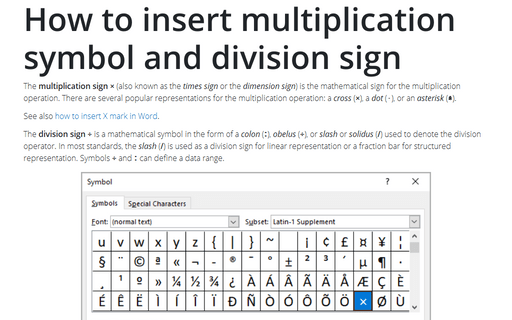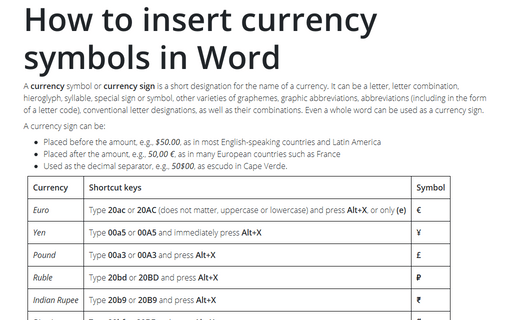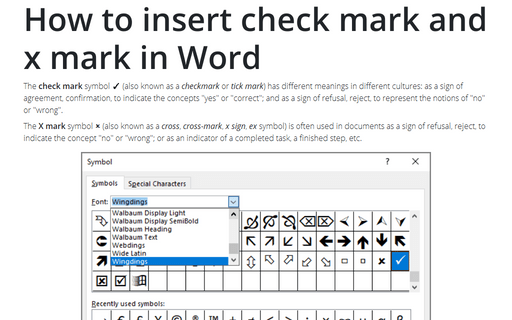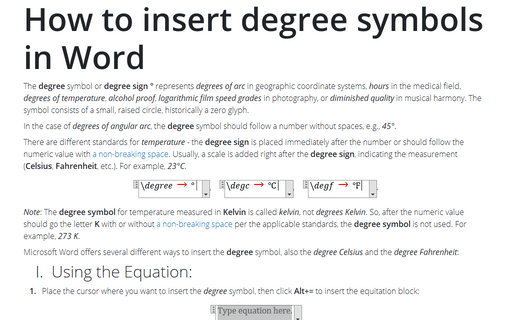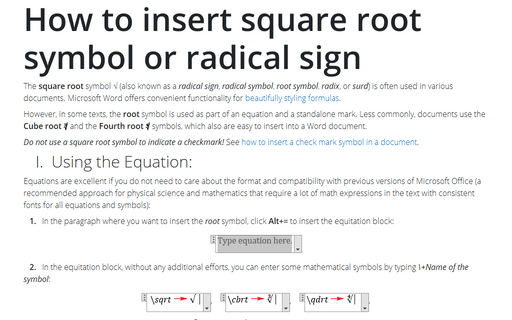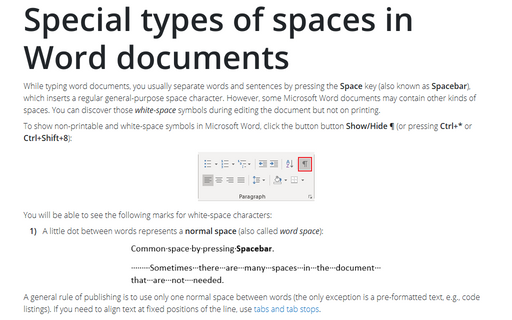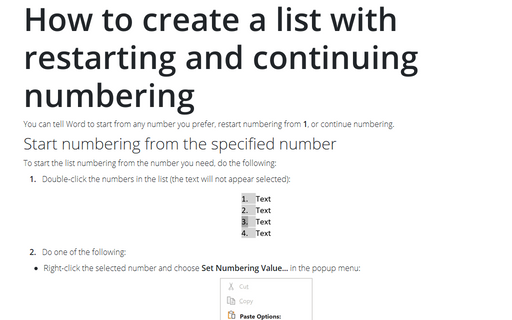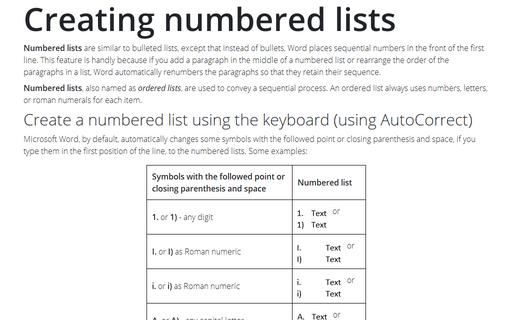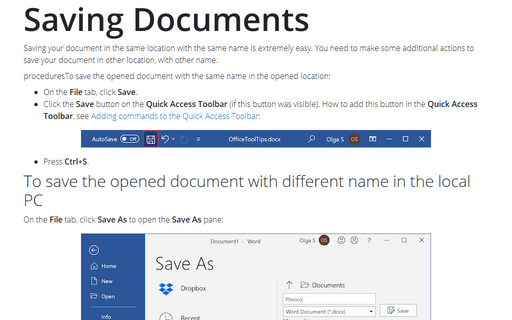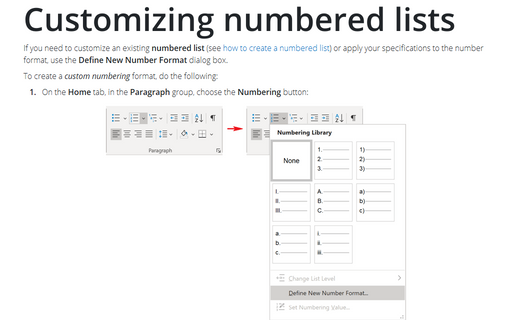Word 2016
How to insert multiplication symbol and division sign in Word
The multiplication sign × (also known as the times sign or the dimension sign) is the mathematical sign for the multiplication operation. There are several popular representations for the multiplication operation: a cross (×), a dot (⋅), or an asterisk (∗).
How to insert currency symbols in Word
A currency symbol or currency sign is a short designation for the name of a currency. It can be a letter, letter combination, hieroglyph, syllable, special sign or symbol, other varieties of graphemes, graphic abbreviations, abbreviations (including in the form of a letter code), conventional letter designations, as well as their combinations. Even a whole word can be used as a currency sign.
How to insert check mark and x mark in Word
The check mark symbol ✓ (also known as a checkmark or tick mark) has different meanings in different cultures: as a sign of agreement, confirmation, to indicate the concepts "yes" or "correct"; and as a sign of refusal, reject, to represent the notions of "no" or "wrong".
How to insert degree symbols in Word
The degree symbol or degree sign ° represents degrees of arc in geographic coordinate systems, hours in the medical field, degrees of temperature, alcohol proof, logarithmic film speed grades in photography, or diminished quality in musical harmony. The symbol consists of a small, raised circle, historically a zero glyph.
How to insert square root symbol or radical sign in Word
The square root symbol √ (also known as a radical sign, radical symbol, root symbol, radix, or surd) is often used in various documents. Microsoft Word offers convenient functionality for
beautifully styling formulas.
Special types of spaces in Word documents
While typing word documents, you usually separate words and sentences by pressing the Space key (also known as Spacebar), which inserts a regular general-purpose space character. However, some Microsoft Word documents may contain other kinds of spaces. You can discover those white-space symbols during editing the document but not on printing.
How to create a list with restarting and continuing numbering
You can tell Word to start from any number you prefer, restart numbering from 1, or continue numbering.
Creating numbered lists
Numbered lists are similar to bulleted lists, except that instead of bullets, Word places
sequential numbers in the front of the first line. This feature is handy because if you add a paragraph in the middle of a
numbered list or rearrange the order of the paragraphs in a list, Word automatically renumbers the
paragraphs so that they retain their sequence.
Saving Documents
Saving your document in the same location with the same name is easy.
Customizing numbered lists
If you need to customize an existing numbered list (see
how to create a numbered list) or apply your
specifications to the number format, use the Define New Number Format dialog box.