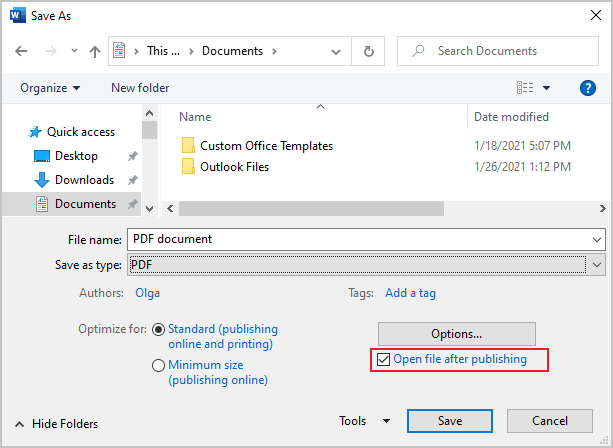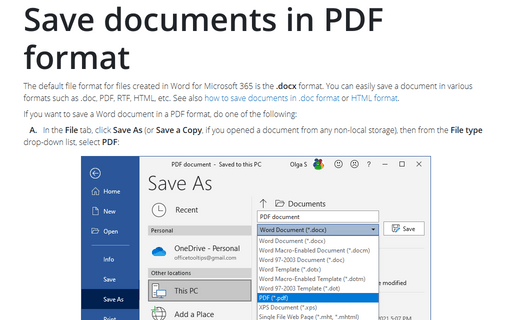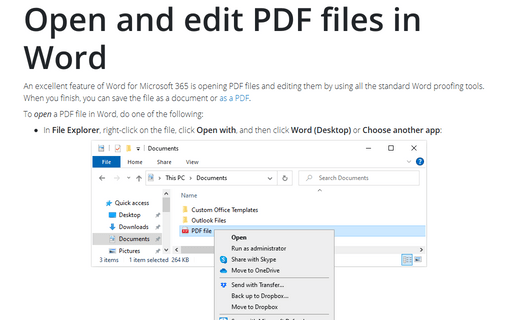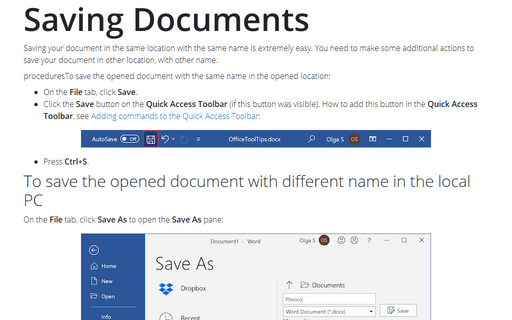Save documents in PDF format
If you want to save a Word document in a PDF format, do one of the following:
A. In the File tab, click Save As (or Save a Copy, if you opened a document from any non-local storage), then from the File type drop-down list, select PDF:
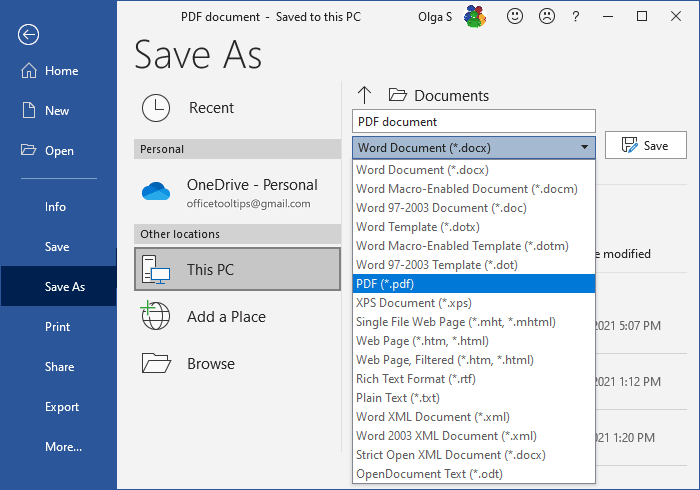
If needed, click the More options link to open the Save As dialog box with additional options that control the PDF output details (see below):
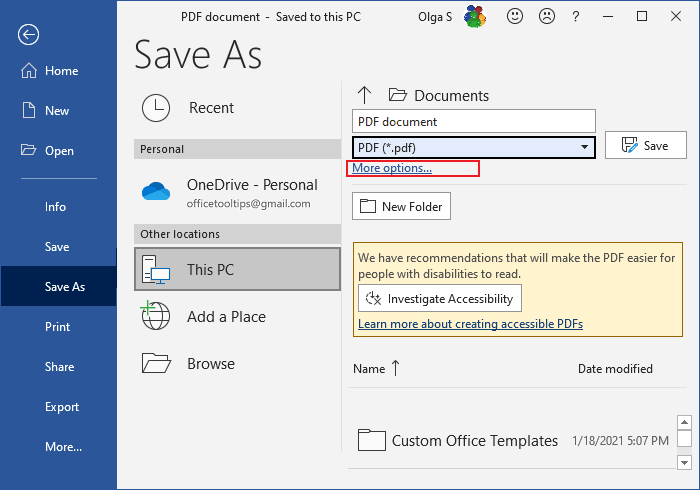
Note: Read more about the Accessibility Checker.
B. In the File tab, click Save As, then click Browse to open the Save As dialog box (see how to open Save As dialog box).
In the Save As dialog box, from the Save as type list, select PDF:
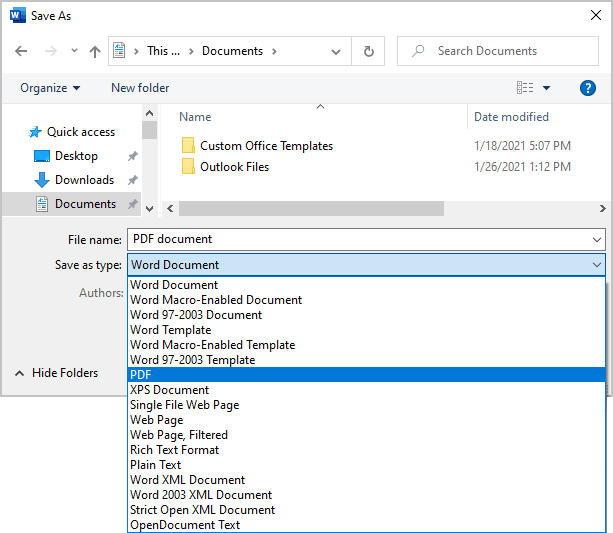
The dialog box content changes to provide additional options:
- If you want to create a PDF file that has a smaller file size (but lower quality), click Minimum size (publishing online):
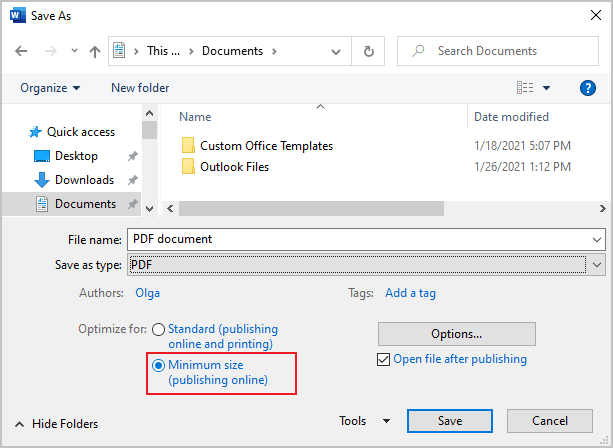
- To modify any of the default settings, click the Options... button to open the Options dialog box:
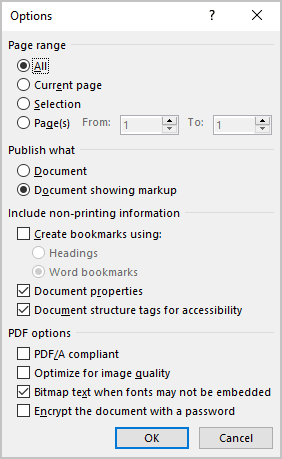
In the Options dialog box:
- In the Page range section, specify the pages to include in the PDF file.
- In the Publish what section, include or exclude comments and tracked changes.
- In the Include non-printing information section, include or exclude nonprinting elements such as bookmarks and properties.
- Select compliance, font embedding, and encryption options.
- If you do not want to automatically open the new PDF file in your default PDF viewer, clear the Open file after publishing check box: