Check the document for accessibility
To scan your document for the accessibility problems, open the Microsoft Office document and then follow the next steps:
1. On the File tab, select Info:
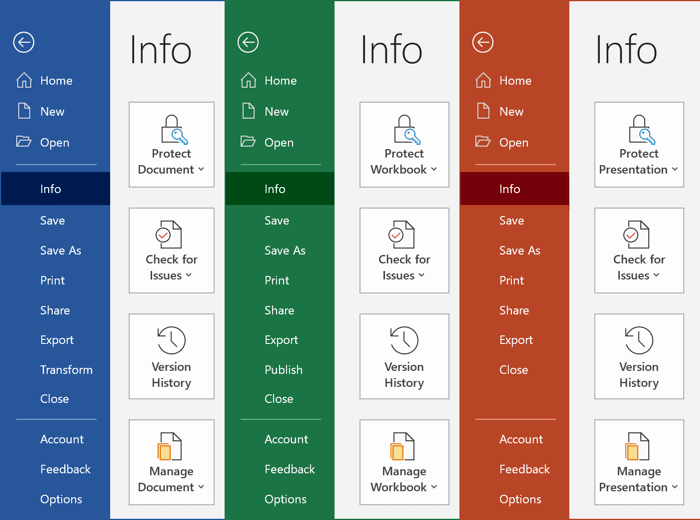
2. Click on the Check for Issues dropdown list and then select Check Accessibility:
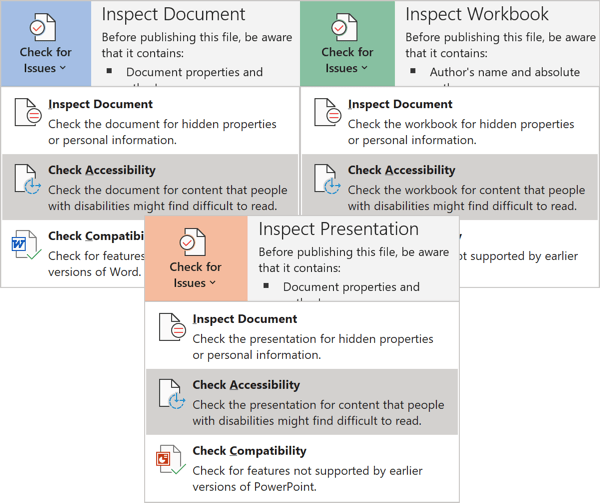
3. Microsoft Office will check your document and display the results on the Accessibility pane:
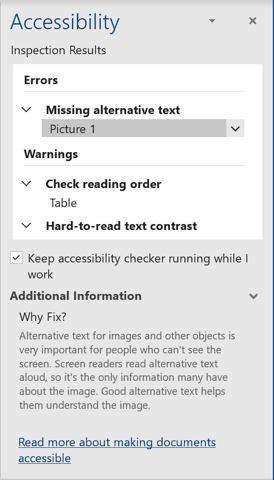
You can see three types of the Accessibility issues:
- Error – the document with highlighted content is difficult or impossible to read and understand for people with disabilities
- Warning – the document with highlighted content is difficult to understand for people with disabilities in most, but not all, cases
- Tip – people with disabilities can understand the document with highlighted content, but that could be presented in a different way to improve the user experience.
4. Click on one of the listed accessibility issues for an additional information on:
- where the issue takes place,
- why the issue needs to be fixed,
- some proposed steps to fix this issue.
See also this tip in French: Vérifier le document pour l'accessibilité.

