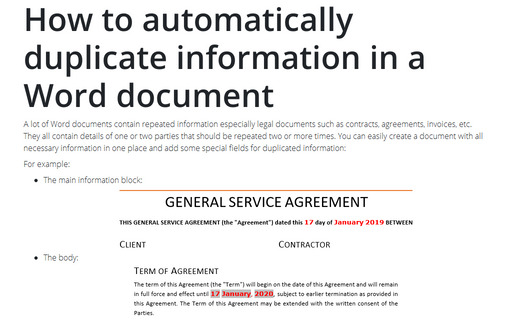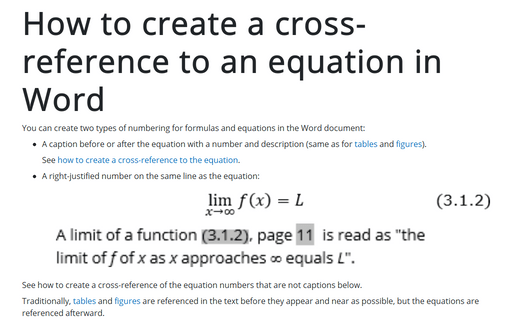How to automatically duplicate information in a Word document
For example:
- The main information block:

- The body:

* * *

In this example, the date of the document is added once at the top of the document and Word repeatedly inserted it into other places.
Thus, you will avoid mistakes in this repeated data and save your time!
To create a document with fields for repeated information, do the following:
1. Create a bookmark.
1.1. Select the text that should be repeated.
Instead of the text, you can select a place where you would like to add some text in future. For example, an empty line or several spaces in the text.
1.2. On the Insert tab, in the Links group, click the Bookmark button:
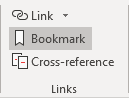
1.3. In the Bookmark dialog box, in the Bookmark name field, type the name of the new bookmark and click the Add button (bookmark name should be started from the letter, and contain just letters, numbers and an underscore):
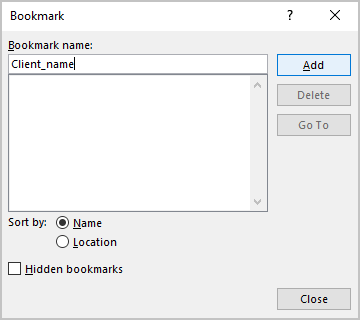
Notes:
- Be careful! Only information defined as a bookmark (between square grey brackets)
will be repeated. So, you need to see all bookmarks to avoid mistakes and loose them. See
How to show/hide bookmarks in a Word document.
If the checkbox Show bookmarks is selected, user-defined bookmarks are indicated by
heavy square gray brackets:

A single-point bookmark has the brackets reversed so that it looks like a capital I.
- To delete any bookmark, do one of the following:
- Just select text inside the bookmark and delete it. If you select all text of the bookmark (between square grey brackets), this deletes the bookmark with the selected text.
- Click the Bookmark button in the Link group on the Insert tab.
In the Bookmark dialog box, select the bookmark that you want to delete and click the Delete button:

2. Create a cross-reference:
2.1. Place the cursor where should be added a copy of the information.
2.2. On the Insert tab, in the Links group, click the Cross-reference button:
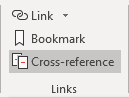
2.3. In the Cross-reference dialog box:
- In the Reference type drop-down list, select Bookmark:

- In the For which bookmark list, select the bookmark that you want to add.
- Click the Insert button:

And even more:
Notes:
- In the Term of Agreement section, the date should be current date plus 1 year. You can
add a formula to calculate a year (see
Formulas and
functions in a Word document)
 :
:

- To update fields after changes any bookmark:
- Select these fields, paragraphs with these fields or entire document by clicking Ctrl+A.
- Right-click on any of the fields and choose Update field in the popup menu:
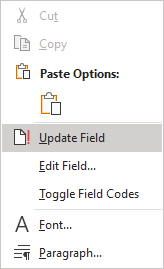
See also this tip in French: Comment dupliquer automatiquement des informations dans le document Word.