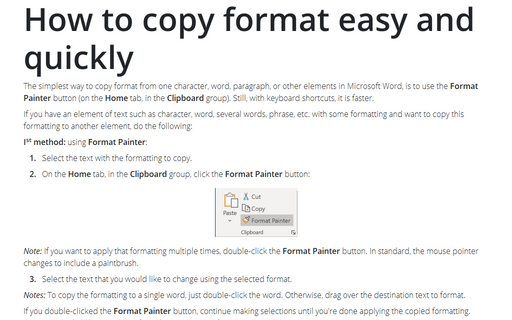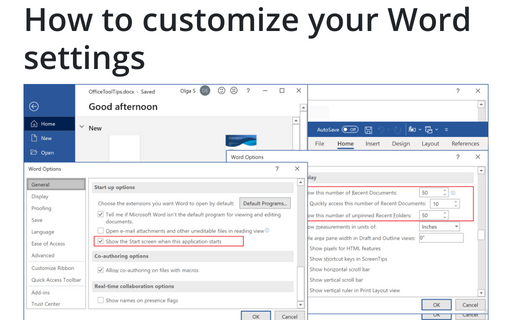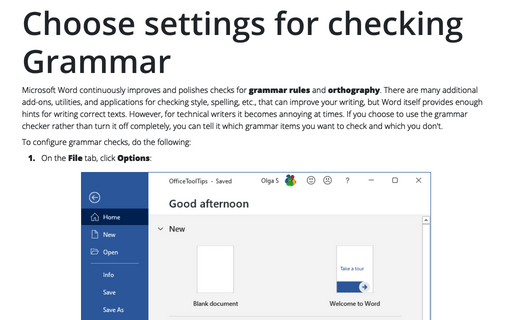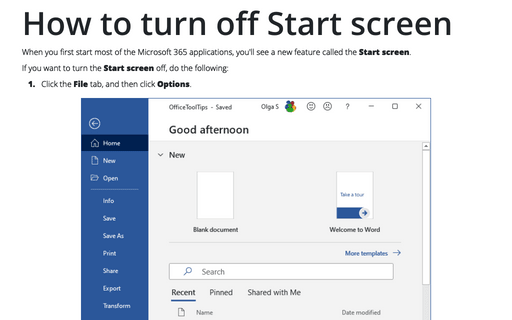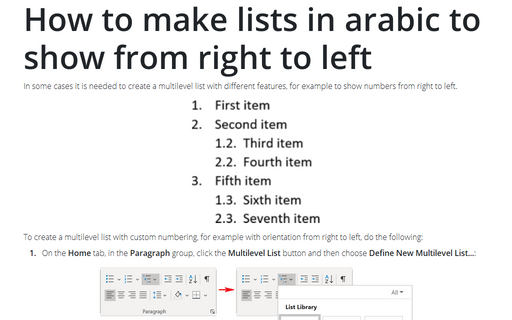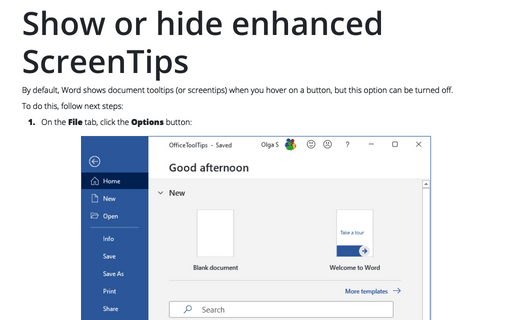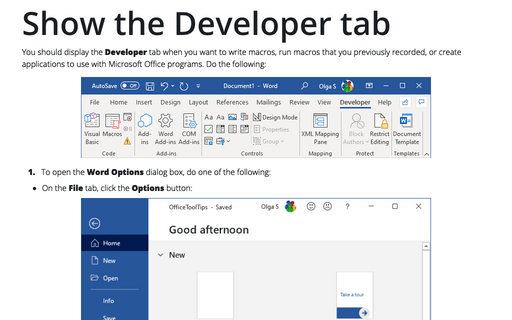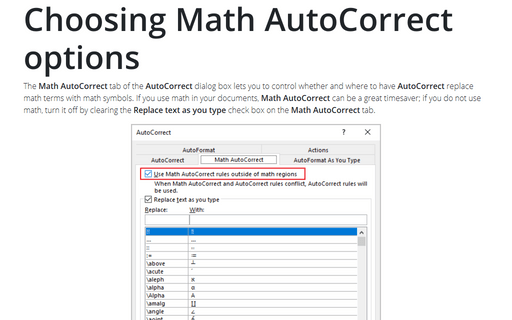Word 365
How to use Word document like a board
Word 365 has an option that allows to use Word document like a board to write some notes anywhere without
positioning a cursor. This can help to easily format any kind of document on free style.
How to copy format easy and quickly
The simplest way to copy format from one character, word, paragraph, or other elements in Microsoft Word, is
to use the Format Painter button (on the Home tab, in the Clipboard group). Still,
with keyboard shortcuts, it is faster.
How to customize your Word settings
Word is heavily used by all Microsoft Office users and customization of menu, recent documents and start
screen allow you to save a lot of time.
Choose settings for checking Grammar
Microsoft Word continuously improves and polishes checks for grammar rules and orthography.
There are many additional add-ons, utilities, and applications for checking style, spelling, etc., that can
improve your writing, but Word itself provides enough hints for writing correct texts. However, for
technical writers it becomes annoying at times. If you choose to use the grammar checker rather than turn it
off completely, you can tell it which grammar items you want to check and which you don't.
Displaying Word Count Statistics
Sometimes you need to see a word count statistics without obtaining
readability information.
For example, you have a limit on how many words a document can be for a particular assignment.
Usually, journals, magazines, and newspapers restrict the size of the article.
How to turn off Start screen
When you first start most of the Microsoft 365 applications, you'll see a new feature called the Start
screen.
How to make lists in arabic to show from right to left
In some cases it is needed to create a multilevel list with different features, for example to show numbers
from right to left.
Show or hide enhanced ScreenTips
By default, Word shows document tooltips (or screentips) when you hover on a button, but this option can be
turned off.
Show the Developer tab
You should display the Developer tab when you want to write macros, run macros that you previously
recorded, or create applications to use with Microsoft Office programs. Do the following:
Choosing Math AutoCorrect options
The Math AutoCorrect tab of the AutoCorrect dialog box lets you to control whether and where to have AutoCorrect replace math terms with math symbols. If you use math in your documents, Math AutoCorrect can be a great timesaver; if you do not use math, turn it off by clearing the Replace text as you type check box on the Math AutoCorrect tab.