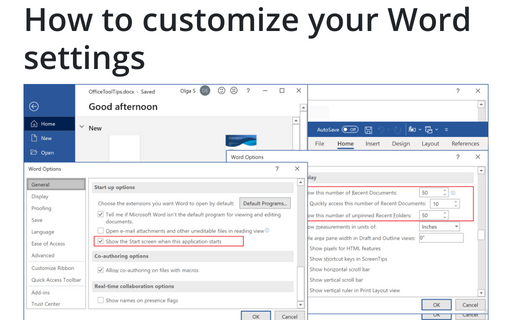How to customize your Word settings
1. Creating Your Own Menu
Creating custom menus in Word is a useful feature you can use to create groups of the options that you use most often, and then plug them into your own menu.
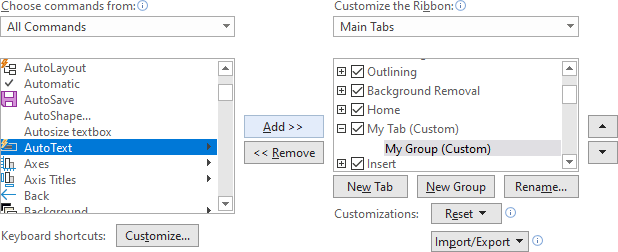
See Creating Your Own Menu for more details.
2. Add commands to the quick access toolbar
Suppose you'd like to add a couple more commands to the Quick Access toolbar. Also, say you're a big fan of AutoText, which lets you assign long strings of text to a couple keystrokes. You can add the AutoText button to the Quick Access Toolbar, so you can quickly create and use AutoText to collect frequently used commands.

See Adding commands to the Quick Access Toolbar for more details.
3. Change the number of the most recently used documents
Having your 25 most recently used documents on the File tab, in the Open menu is handy, but you may find it's not enough. You can increase the number shown up to 50, and you can pin/fasten documents to the menu so that they remain there even if you haven't used them recently.
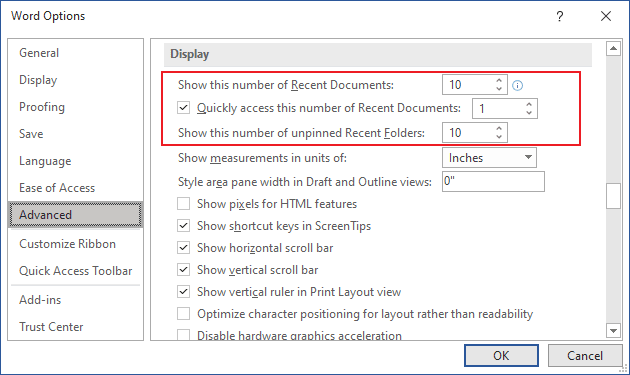
See Change the number of the most recently used documents for more details.
4. Turn off Start screen
When you first start most of the Office 365 applications, you'll see a new feature called the Start screen. However, in Word it is preferable to create a blank document and start writing quickly instead of choosing the template. So, you can disable the Start screen feature.
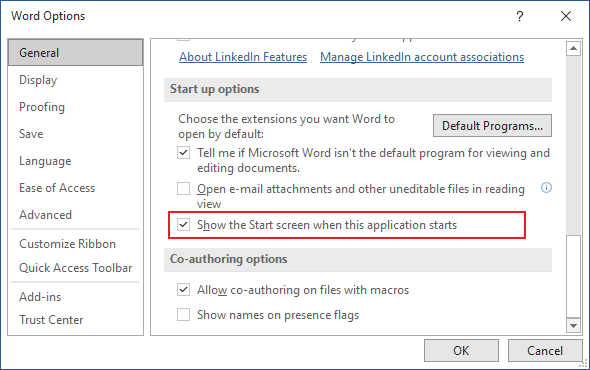
See How to turn off Start screen for more details.
See also this tip in French: Comment personnaliser vos paramètres Word.