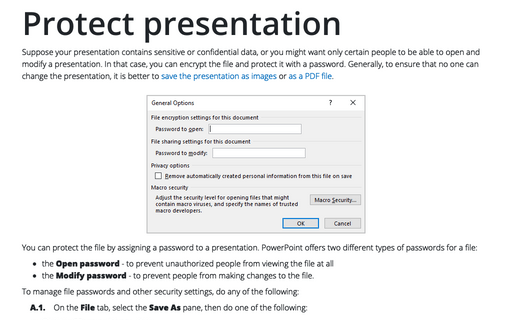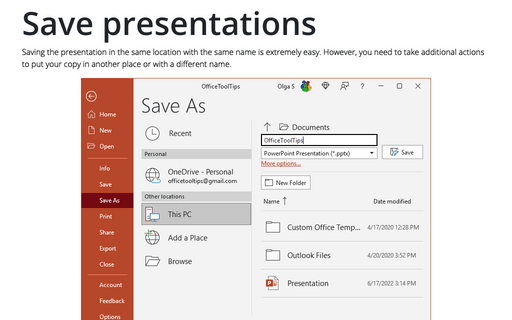Protect presentation
You can protect the file by assigning a password to a presentation. PowerPoint offers two different types of passwords for a file:
- the Open password - to prevent unauthorized people from viewing the file at all
- the Modify password - to prevent people from making changes to the file.
To manage file passwords and other security settings, do any of the following:
A.1. On the File tab, select the Save As pane, then do one of the following:
- Click the More options... link:

- Click Browse to open the Save As dialog box.
A.2. In the Save As dialog box, click the Tools button:
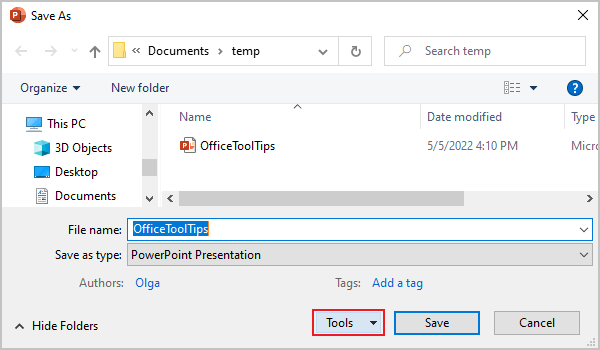
Note: If you want to protect a copy of the presentation instead of the original, enter a new name for the copy in the File name field.
A.3. From the Tools dropdown list, choose General Options...:
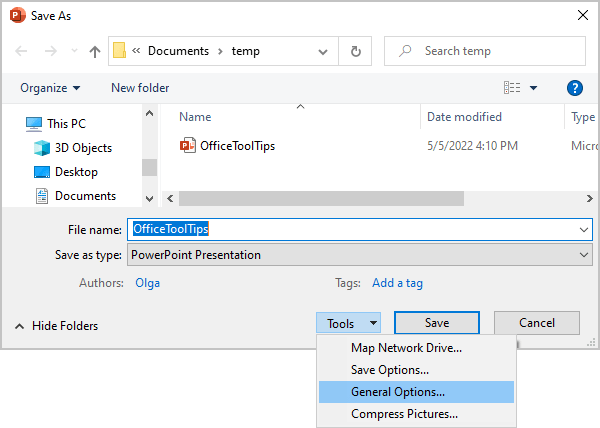
A.4. In the General Options dialog box, set a password to prevent unauthorized access:
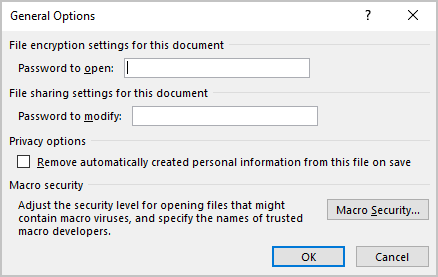
- If you want an Open password, enter it in the Password to open field.
- If you want a Modify password, enter it in the Password to modify field.
Note: You can use both an Open and a Modify password or only one of them.
- Select the Remove automatically created personal information from this file on save checkbox if you want to delete the personal information from the file, e.g., your name will be removed from the Author field of the Properties area (see more about hidden information in Microsoft files).
- Optionnaly adjust the macro security level for PowerPoint (all files, not just this one) by clicking the Macro Security... button and making changes to the settings in the Trust Center:

Click OK to return to the General Options dialog box.
A.5. Click OK to close the dialog box.
Notes:
- If you specify an Open password, you will see the confirmation message for it. Retype the same password in the Confirm Password dialog box, and click OK.
- If you specify a Modify password, you will see the confirmation message for it. Retype the same password in the Confirm Password dialog box, and click OK.
B.1. On the File tab, select the Info pane, then click the Protect Presentation button and choose Encrypt with Password:
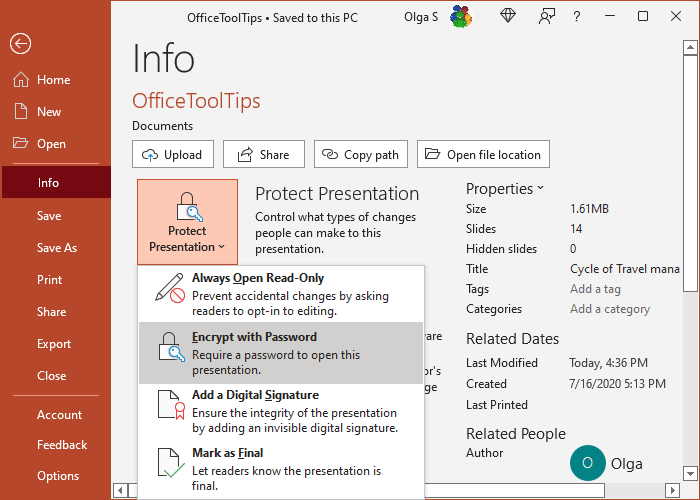
B.2. In the Encrypt Document dialog box, enter the password you want:
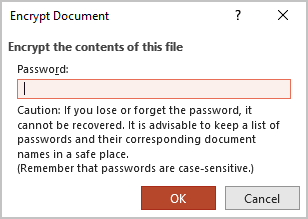
After clicking the OK button, you will see the confirmation message. Retype the same password in the Confirm Password dialog box, and click OK.
See also this tip in French: Protéger la présentation.