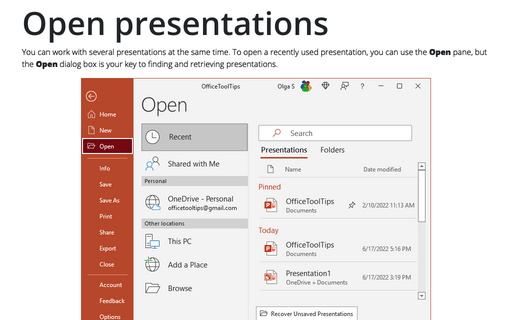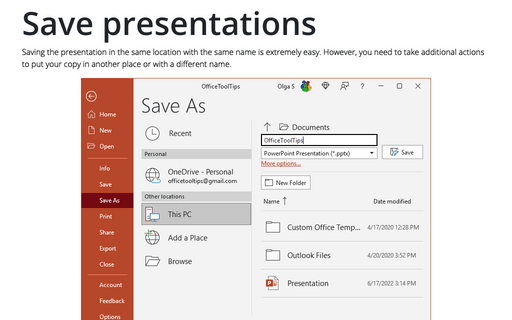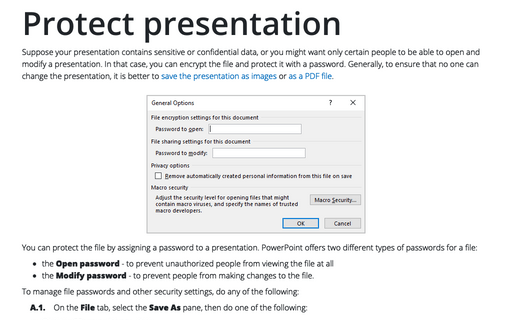Open presentations
Open presentations using the Open pane
To display the Open pane, do one of the following within PowerPoint:
- On the File tab, click Open:
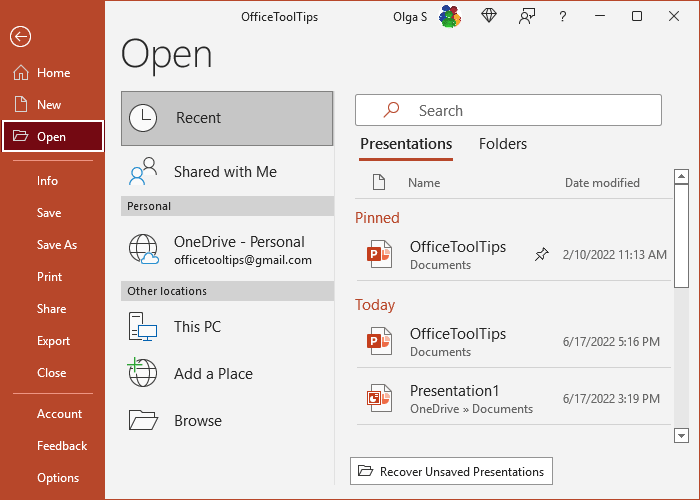
- Click the Open button on the Quick Access Toolbar (if this button was visible):

How to add this button in the Quick Access Toolbar, see Adding commands to the Quick Access Toolbar.
- Click a document's link in the Getting Started task pane.
- Press Ctrl+O.
On the Open pane:
- On the left side, select the location of the document you want to open (click Browse to open the Open dialog box).
- On the right side, choose the file.
Open presentations using the Open dialog box
To display the Open dialog box, do one of the following:
- On the File tab, click Open, then at the bottom, click the Browse button,
- Click one of the following shortcuts:
- Ctrl+F12.
- Alt+Ctrl+F2.
In the Open dialog box, click the arrow next to the Open button to display the dropdown list from which you can select commands that open the file in different ways:
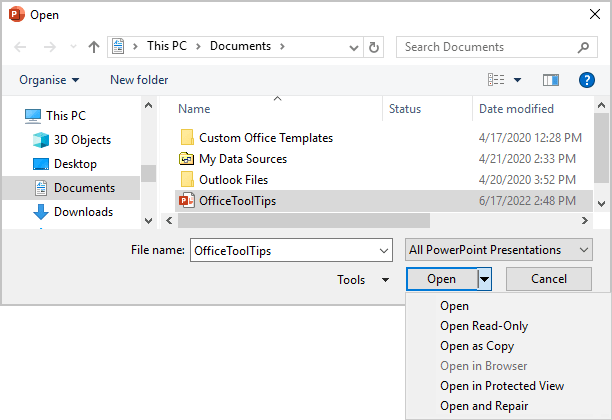
- Open (the default option) opens the file for editing (if the file is not protected for editing, see more about protecting presentations),
- Open Read-Only allows you to edit the file but prevents changes from being saved to the same file. You will need to save the presentation in a different location or under a different name.
- Open as Copy creates a copy of the original file and opens this copy.
- Open in Browser (available only for web-based presentations) opens the file in a web browser.
- Open in Protected View opens the file in non-editable form - see more about Protected View.
- Open and Repair opens the file and runs the built-in PowerPoint feature to repair and recover PowerPoint slides in the file.
This feature can help fixing all presentation files that are slightly corrupted or damaged. In case a presentation is severely corrupted or damaged, you need to use another recovery software.
Note: To open multiple presentations at the same time, hold down the Ctrl key while clicking each file you want to open. When you click the Open button, they all open in their own windows. See how to work with multiple presentations for more details.