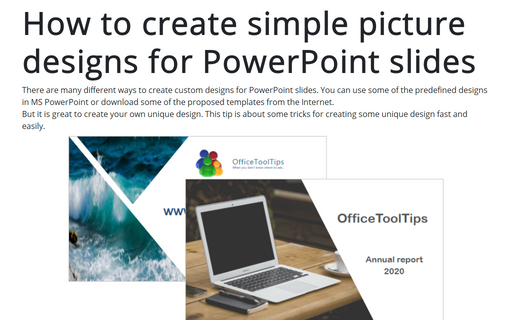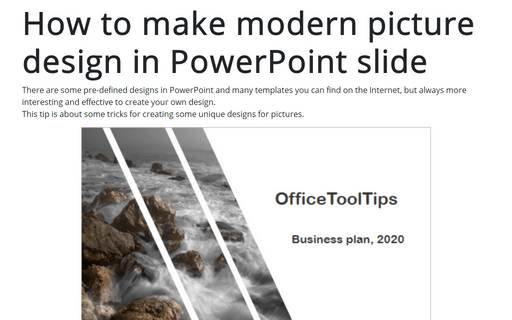How to create simple picture designs for PowerPoint slides
But it is great to create your own unique design. This tip is about some tricks for creating some unique design fast and easily.

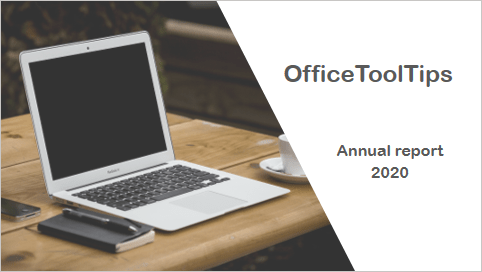
See also How to make modern picture design in PowerPoint slide.
To create several shapes with one background picture, do the following:
1. Add shapes you want to your slide (see How to create a custom shape):
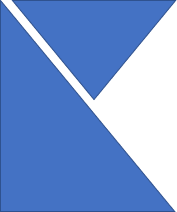 or
or
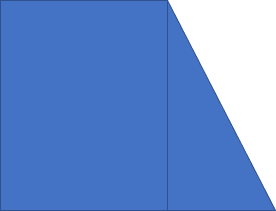
2. To show one picture through all these shapes, just group them:
2.1. To group several objects, select them by pressing Ctrl or Shift and clicking each of these objects:
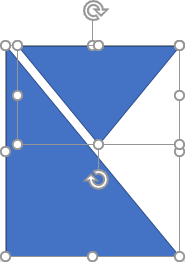 or
or
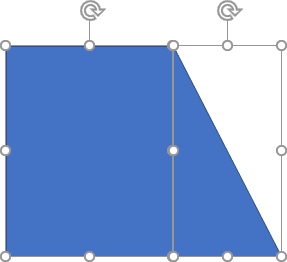
2.2. Do one of the following:
- On the Home tab, in the Drawing group, select the Arrange drop-down list:
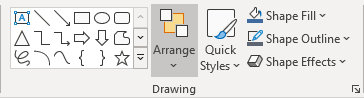
Then click the Group command:
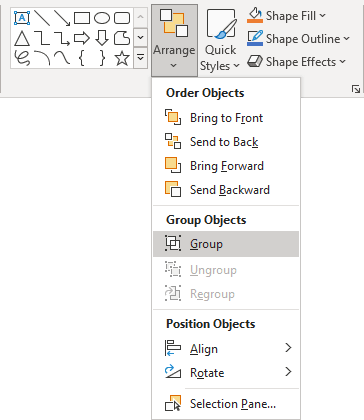
- On the Shape Format tab, in the Arrange group, click the Group command:
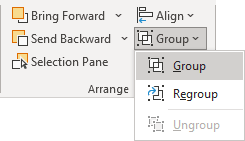
- Right-click on the selection and choose Group -> Group from the popup menu:
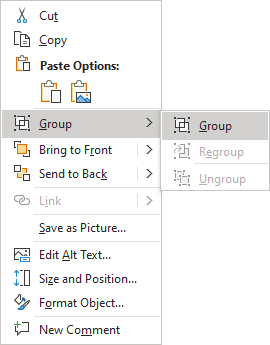
PowerPoint puts a single box around the objects instead of a separate box around each object:
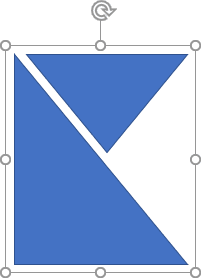 or
or
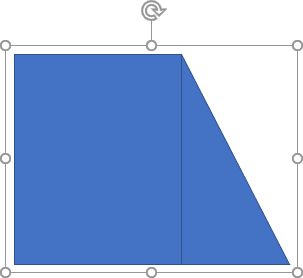
3. Right-click on the grouped shapes and then choose Format Shape... in the popup menu:
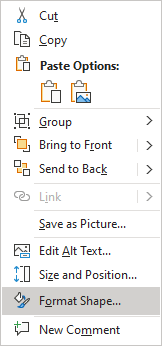
4. On the Format Shape pane, on the Shape Options tab, in the Fill & Line group:
- In the Fill section:
- Choose Picture or texture fill,
- Click on the Insert... button:
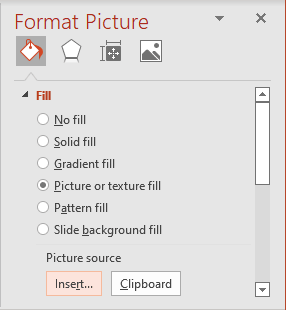
- In the Insert Pictures dialog box, choose the picture location, select the picture file, and then click Open or Insert:
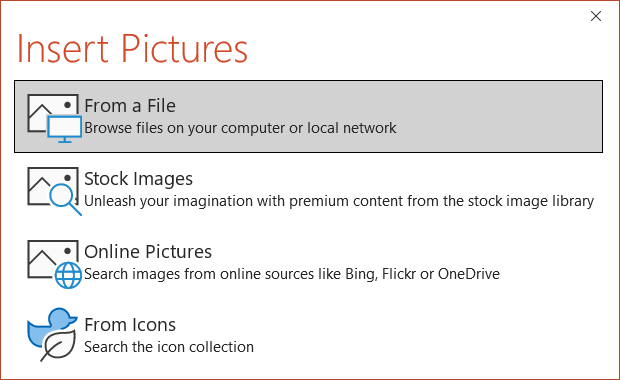
- In the Line section, select No line:
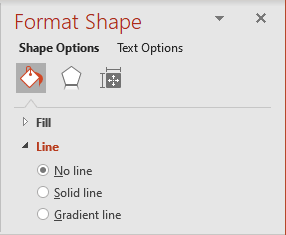
Add any other adjustments you would like.
See also this tip in French: Comment créer des conceptions d'images simples pour des diapositives PowerPoint.