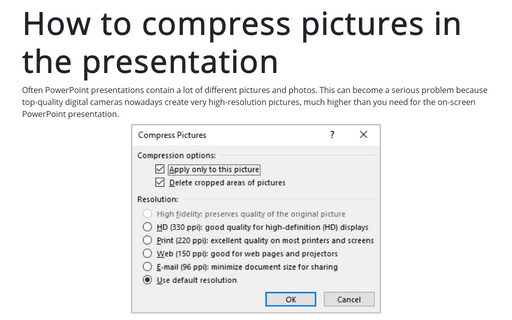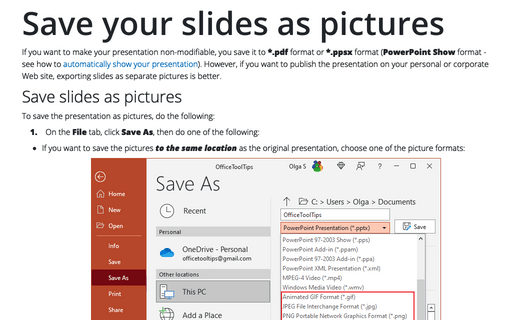How to compress pictures in the presentation
When you try to add more than five slides with about four big pictures, your presentation file becomes bigger and bigger, and PowerPoint works slower and slower, wastes disk space needlessly, and hangs sometimes. Even if you insert just a part of the picture and crop the rest, PowerPoint keeps all pictures even if you don't see the rest of the picture.
Fortunately, PowerPoint offers the image compression utility that compresses all pictures in the presentation in a single step and reduces their resolution to the resolution specific for the type of output you specify (email, Screen, or Print).
To reduce resolution and compress images, do the following:
1. Select any picture, and the Picture Format tab appears:
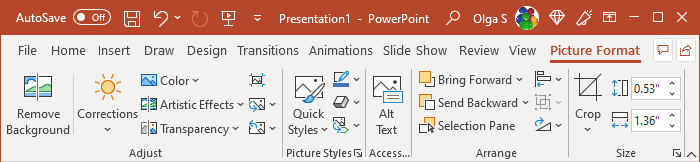
2. On the Picture Format tab, in the Adjust group, click the Compress Pictures button:
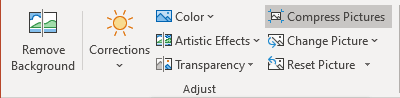
3. In the Compress Pictures dialog box:
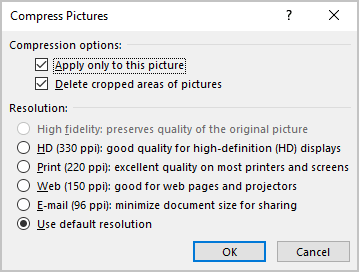
- In the Compression options section:
- To compress all pictures in the presentation, unselect the Apply only to this picture checkbox. To compress only selected picture, leave this checkbox checked.
- To save invisible spaces of cropped-out areas of pictures, select the Delete cropped areas of pictures checkbox. When this checkbox is unchecked, PowerPoint just hides the "cropped" areas. Such "hiding" is good if you are planning to change cropped areas.
- In the Resolution section, select the desired compression level:
- High fidelity: preserves quality of the original picture
- HD (330 ppi): good quality for high-definition (HD) displays
- Print (220 ppi): excellent quality for most printers and screens
- Web (150 ppi): good for web pages and projectors
- E-mail (96 ppi): minimize document size for sharing
- Use default resolution – use this to match the resolution of the pictures to the resolution defined in the PowerPoint options (see how to check this resolution at the bottom of this tip).
4. Click OK to perform the compression.
Note: To see the default resolution, do the following:
1. On the File tab, click the Options button:
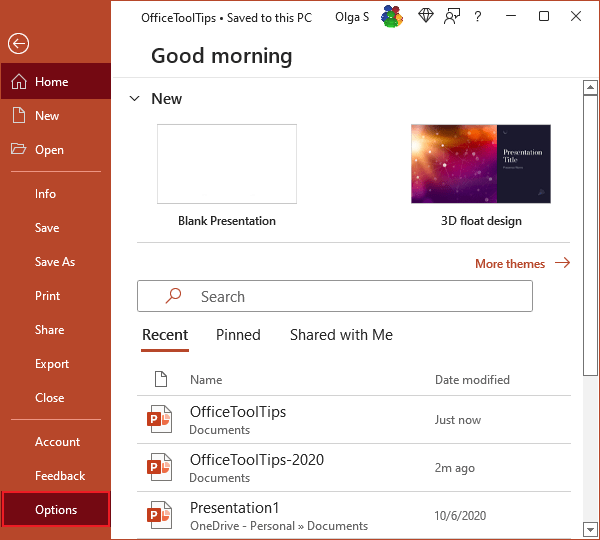
2. In the PowerPoint Options dialog box, on the Advanced tab, under Image Size and Quality, you can see the Default resolution:
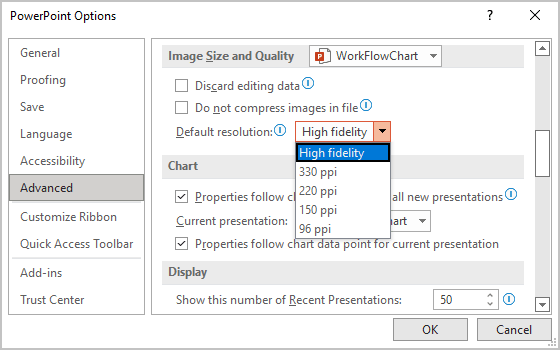
See also this tip in French: Comment compresser des images dans la présentation.