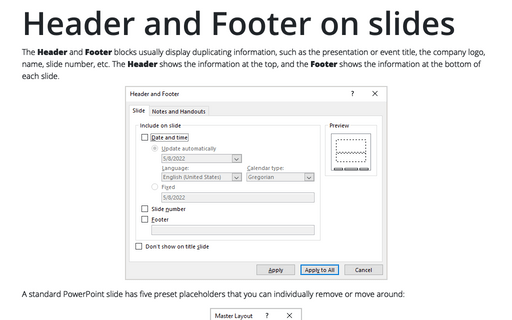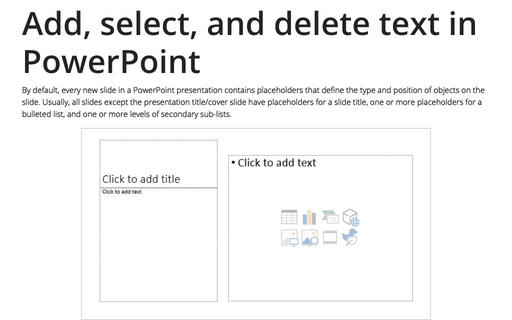Header and Footer on slides
A standard PowerPoint slide has five preset placeholders that you can individually remove or move around:
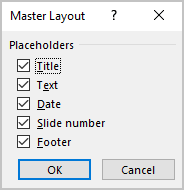
- Title: The placeholder for the title on each slide
- Text: The main content placeholder on each slide
- Date: The field that displays the current date on each slide
- Slide number: The field that displays the slide number on each slide
- Footer: A field that displays repeated text at the bottom of each slide
For example:
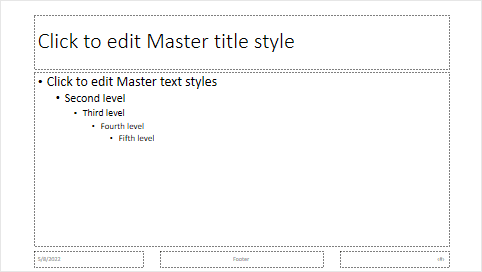
The Header placeholder is only used in PowerPoint for the Notes and Handouts views:
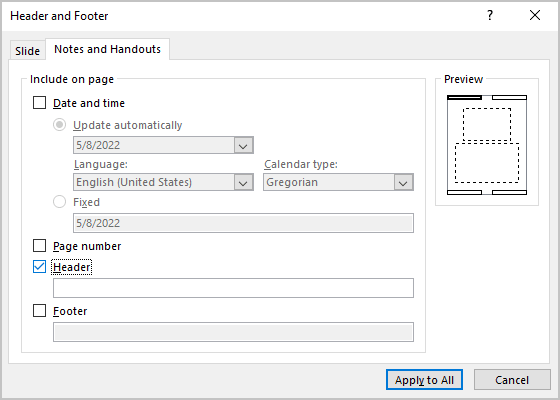
Add Date, Number, and Footer
By default, placeholders for Date, Number, and Footer are preconfigured but do not appear on slides in a presentation. PowerPoint offers the possibility to turn on/off the date, number, and footer without deleting, recreating or formatting their placeholders.
To enable the date, number, or footer in the presentation, follow the next steps:
1. On the Insert tab, in the Text group, click Header & Footer or Date & Time or Slide Number:
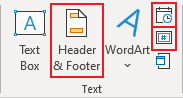 or
or
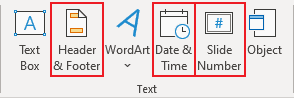
2. In the Header and Footer dialog box, on the Slide tab, select the checkboxes for the elements that you want to use:
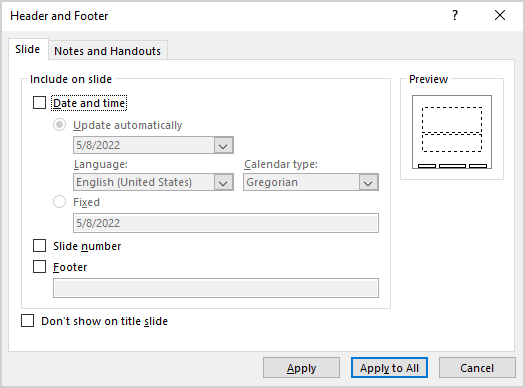
- Click the Apply button to apply changes to the current slide only.
- Click the Apply to All button to apply changes to an entire presentation.
Date and time
You can set Date and time either to Update automatically or to Fixed:
- Update automatically inserts the current date from the computer/laptop/tablet and formats it in the format you choose from the drop-down list:

You can also select the Language and a Calendar type if you plan to demonstrate this presentation to the audience in the country with an alternative calendar type.
For example:

- Fixed will show whatever you enter in the Fixed field. By default, the current date format is the mm/dd/yyyy (see how to change the format by default).
You can put any information in that field, not only a date.
Slide Number
This placeholder shows the slide number on each slide, wherever the number placeholder appears.
By clicking the Apply and Apply to All buttons, you can display or hide page numbers for some slides.
Footer
By default, the Footer placeholder is empty. After selecting the Footer checkbox, enter the desired text in the Footer field.
Format Date, Number, and Footer
You can customize font, size, and other text attributes of Date, Number, and Footer placeholders:
- For all slides, on the Master slide view.
- Individually for the current slide only.
Remove Date, Number, or Footer
You don't need to remove any of these three placeholders. If you need to hide any of these placeholders, just turn them off by doing the following:
1. Click the appropriate button in the Text group on the Home tab.
2. In the Header and Footer dialog box, make the changes you need, and then click:
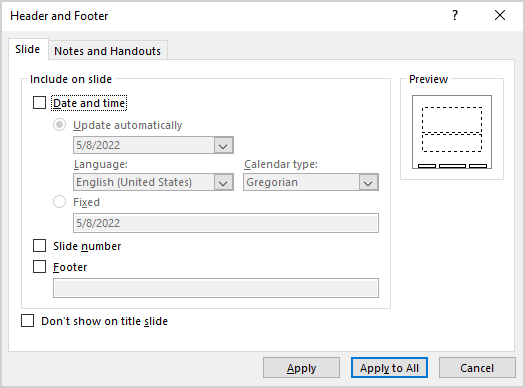
- Click the Apply button to apply changes to the current slide only.
- Click the Apply to All button to apply changes to an entire presentation.
See also this tip in French: Affichage de la date, du numéro de diapositive et du pied de page sur les diapositives.