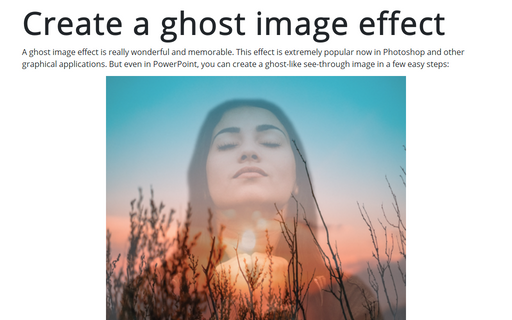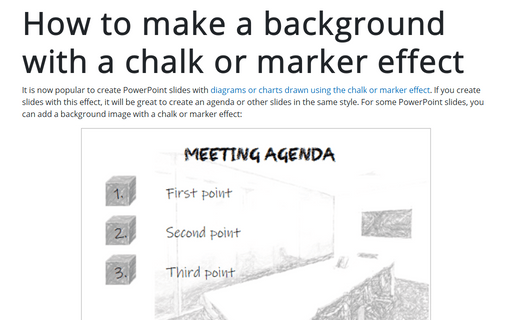Create a ghost image effect in PowerPoint

To create a ghost image effect, do the following:
1. Add the picture to your slide and remove the background (see Adjusting picture characteristics).
Note: Sometimes, this procedure can be quite complicated, especially if the selected figure or item merges strongly with the background. So, you can manually add or remove areas by using the appropriate buttons from the Background Removal tab:
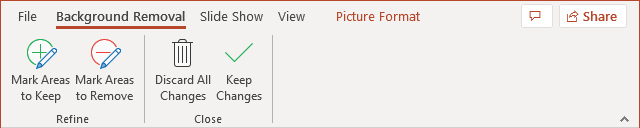
For example:
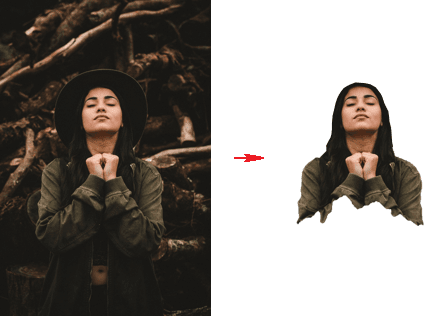
2. Add the second picture that will be as a background and add the transparency effect:
2.1. Right-click on the picture and choose Format Picture... in the popup menu:
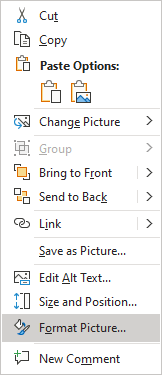
2.2. On the Format Picture pane, on the Picture group, in the Picture Transparency section, change the Transparency parameter:
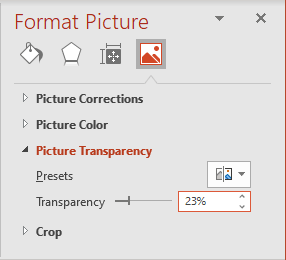
You will see the first picture with the ghost image effect:

Notes:
- To create a more effective picture, you can duplicate them and use different effects for different layers.
For example:
- To create a sharper background image, copy it and bring it to the Back with no transparency effect:

- To create a sharper ghost image, copy it and bring it to the Front with a stronger transparency effect:

- To create a sharper background image, copy it and bring it to the Back with no transparency effect:
- To easily work with layers in PowerPoint, use the Selection pane.