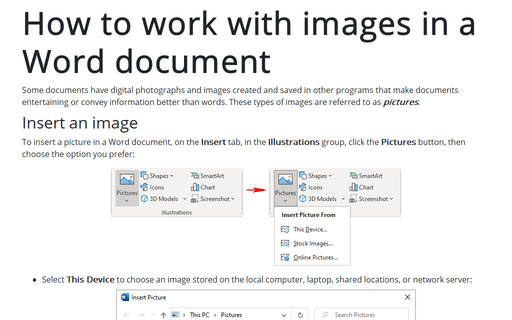Adjusting picture characteristics
Word
365
There is no need to use additional image editing software to create high-quality pictures for
your document. Instead, you can use Microsoft Word picture editing tools to correct and improve your
photos.
Select the picture and on the Picture Format tab, in the Adjust group, choose the option that you want:
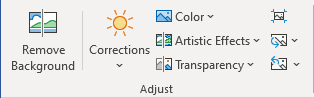 or
or
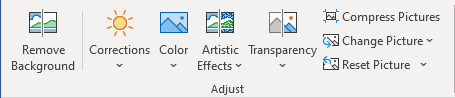
- The Remove Background button lets you automatically/selectively remove portions of a picture based on
color patterns:

Note: Background removal isn't available for vector graphic files, such as Scalable Vector Graphics (SVG), Adobe Illustrator Graphics (AI), Windows Metafile Format (WMF), and Vector Drawing File (DRW).
After clicking the Remove Background button, Word:
- Shows parts, marked for removal, in magenta color,
- Opens the Background Removal tab:

- Click the Mark Areas to Keep button to mark areas that you want to
keep using the drawing pencil
 .
. - Click the Mark Areas to Remove button to mark areas that you want to remove using the drawing pencil.
- Click the Keep Changes button to close the Background Removal tab and remove the background, as shown in magenta.
- Click the Discard All Changes button to close the Background Removal tab without removing the background.
- Click the Mark Areas to Keep button to mark areas that you want to
keep using the drawing pencil
- Click the Corrections button to sharpen, soften, and adjust the brightness of images
for better printing or on screen presentation (live preview):

- Use the Color button to apply different color masks to achieve antiquing, sepia tone,
grayscale, and a variety of other color effects (live preview):

- The Artistic Effects button provides 23 special effects, such as pencil sketch, blurring, charcoal
sketch, paint strokes, and others (live preview):

- The Transparency button allows to make an entire picture transparent:

- Using the Compress Pictures button, reduce the size of the picture stored in the file
to the minimum needed for a given application:
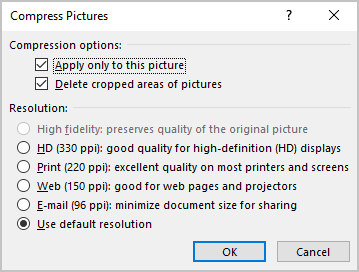
- Compression options:
- Apply only to this picture: Select whether you want to compress or modify selected photos or all the images in the document.
- Delete cropped areas of pictures: Another way to reduce file space is to remove the areas of images that you have cropped out. You learned that cropping images only changes what is displayed on-screen, that the cropped portions can be retrieved. This check box determines that cropped areas cannot be recovered.
- Select the Resolution option that you want.
- Compression options:
- Using the Change Picture drop-down list, choose how to replace the selected picture with a
different one:

- The Reset Picture drop-down list proposes two options to set the image color, brightness,
contrast back and another adjust tools (except for Change Picture and Compress Picture)
to the original settings:

See also this tip in French: Réglage des caractéristiques de l'image.