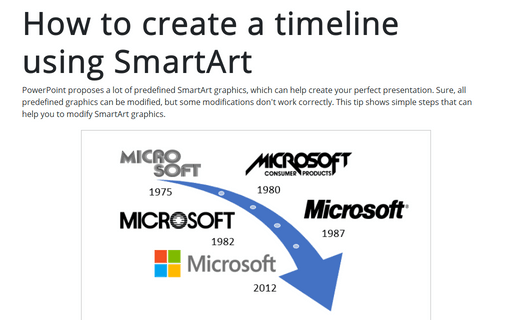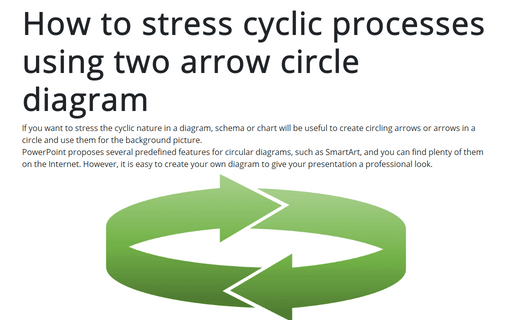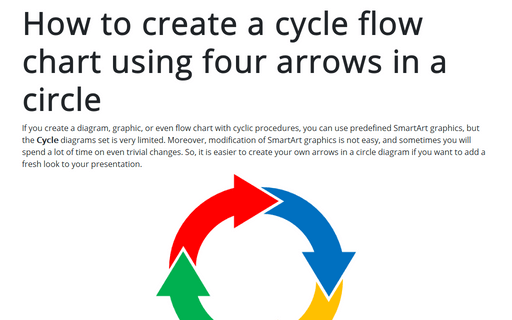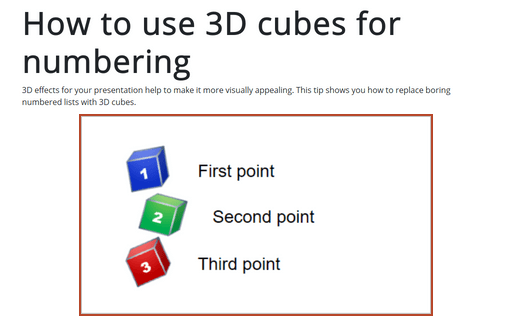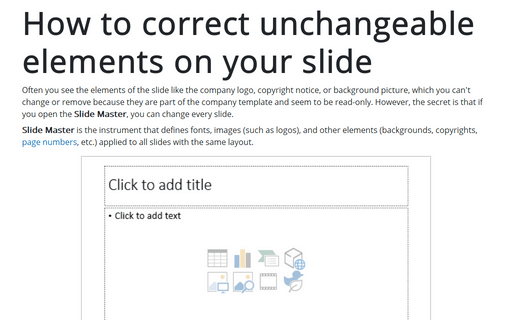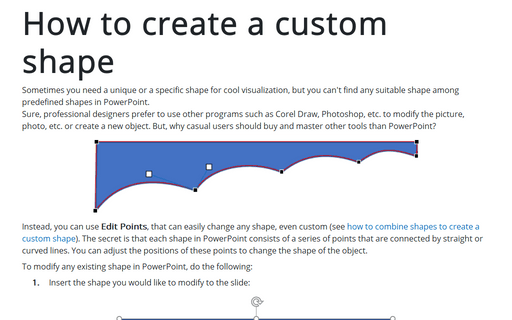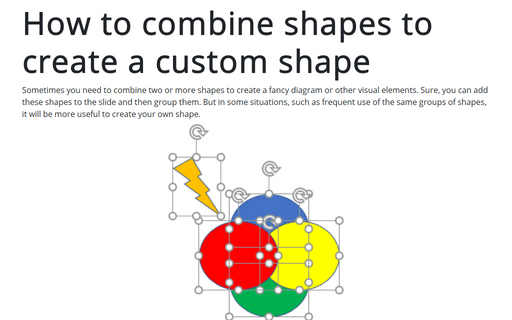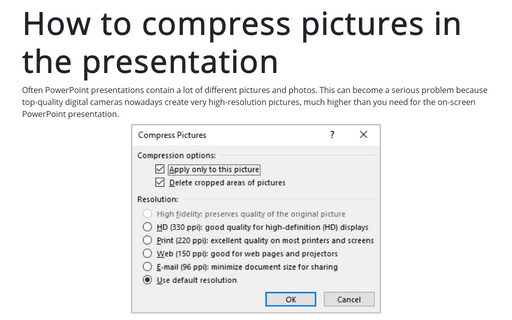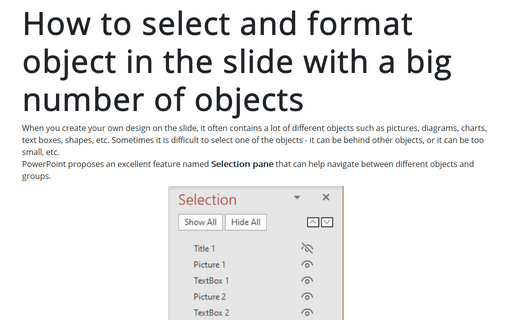PowerPoint 365
How to create a timeline using SmartArt
PowerPoint proposes a lot of predefined SmartArt graphics, which can help create your perfect presentation. Sure, all predefined graphics can be modified, but some modifications don't work correctly. This tip shows simple steps that can help you to modify SmartArt graphics.
How to stress cyclic processes using two arrow circle diagram
If you want to stress the cyclic nature in a diagram, schema or chart will be useful to create circling arrows or arrows in a circle and use them for the background picture.
PowerPoint proposes several predefined features for circular diagrams, such as SmartArt, and you can find plenty of them on the Internet. However, it is easy to create your own diagram to give your presentation a professional look.
PowerPoint proposes several predefined features for circular diagrams, such as SmartArt, and you can find plenty of them on the Internet. However, it is easy to create your own diagram to give your presentation a professional look.
How to create a cycle flow chart using four arrows in a circle
If you create a diagram, graphic, or even flow chart with cyclic procedures, you can use predefined SmartArt graphics, but the Cycle diagrams set is very limited. Moreover, modification of SmartArt graphics is not easy, and sometimes you will spend a lot of time on even trivial changes. So, it is easier to create your own arrows in a circle diagram if you want to add a fresh look to your presentation.
How to use 3D cubes for numbering
3D effects for your presentation help to make it more visually appealing. This tip shows you how to replace boring numbered lists with 3D cubes.
How to correct unchangeable elements on your slide
Often you see the elements of the slide like the company logo, copyright notice, or background picture, which you can't change or remove because they are part of the company template and seem to be read-only. However, the secret is that if you open the Slide Master, you can change every slide.
How to create a custom shape
Sometimes you need a unique or a specific shape for cool visualization, but you can't find any suitable shape among predefined shapes in PowerPoint.
Sure, professional designers prefer to use other programs, such as Corel Draw, Photoshop, etc., to modify the picture, the photo, etc., or create a new object. But why should casual users buy and master tools other than PowerPoint?
Sure, professional designers prefer to use other programs, such as Corel Draw, Photoshop, etc., to modify the picture, the photo, etc., or create a new object. But why should casual users buy and master tools other than PowerPoint?
How to combine shapes to create a custom shape
Sometimes you need to combine two or more shapes to create a fancy diagram or other visual elements. Sure, you can add these shapes to the slide and then group them. But in some situations, such as frequent use of the same groups of shapes, it will be more useful to create your own shape.
How to compress pictures in the presentation
Often PowerPoint presentations contain a lot of different pictures and photos. This can become a serious problem because top-quality digital cameras nowadays create very high-resolution pictures, much higher than you need for the on-screen PowerPoint presentation.
How to select and format object in the slide with a big number of objects
When you create your own design on the slide, it often contains a lot of different objects such as pictures, diagrams, charts, text boxes, shapes, etc. Sometimes it is difficult to select one of the objects - it can be behind other objects, or it can be too small, etc.
How to align titles of shapes
Visual consistency of the presentation is one of the keys to success. The audience often finds averting presentations with misaligned titles and font styles. Fortunately, PowerPoint provides you all the necessary tools for making your presentations consistent.