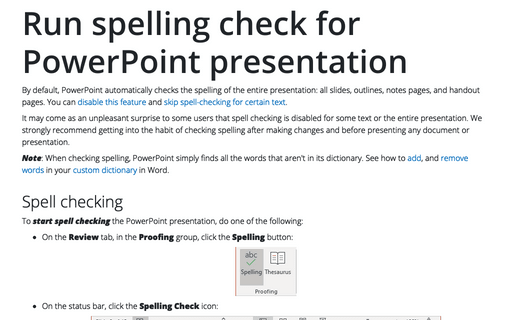Turn off red, wavy underlines for spelling errors
PowerPoint
2016
If you don't want to see the red, wavy underlines on-screen, you can turn this feature off by three simple
clicks:
1. Select Options on the File menu:
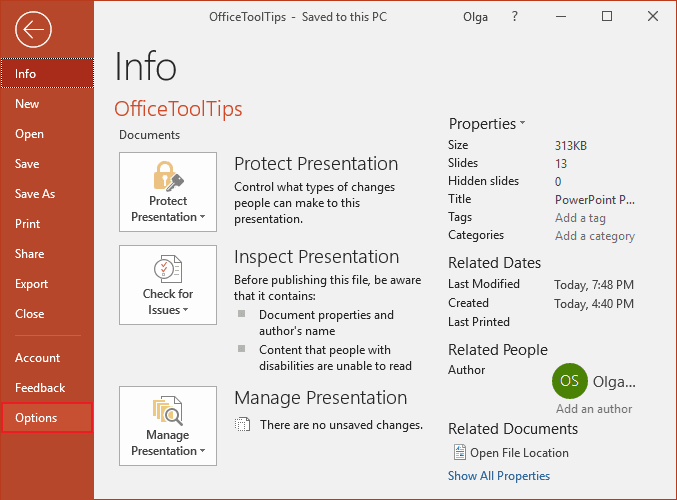
2. On the Proofing tab, click the Hide spelling and grammar errors checkbox:
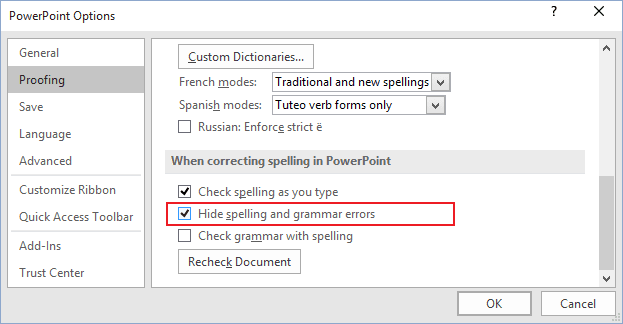
3. Click OK.
This just turns the underlines off; it doesn't prevent PowerPoint from checking to spell as you type.
To stop check spelling at all, just click Check spelling as you type checkbox:
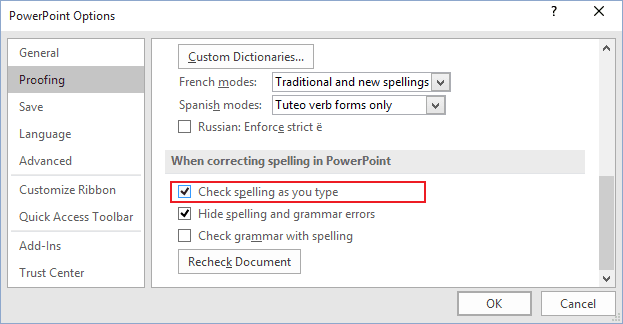
Turning off Check spelling as you type relieves PowerPoint of a small processing burden, making it run a bit faster.
See also this tip in French: Désactiver les soulignements rouges et ondulés pour les fautes d'orthographe.