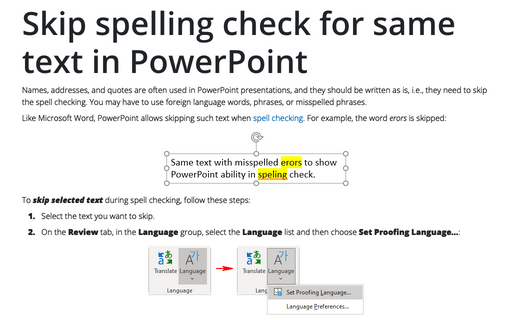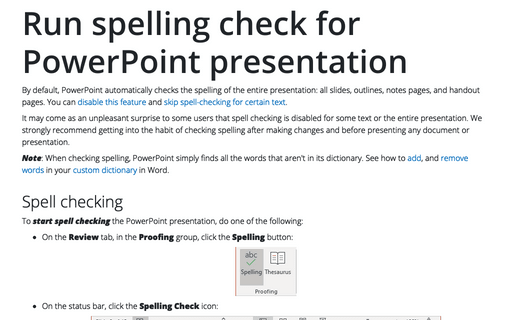Skip spelling check for same text in PowerPoint
PowerPoint
365
Names, addresses, and quotes are often used in PowerPoint presentations, and they should be written as is, i.e., they need to skip the spell checking. You may have to use foreign language words, phrases, or misspelled phrases.
Like Microsoft Word, PowerPoint allows skipping such text when spell checking. For example, the word erors is skipped:
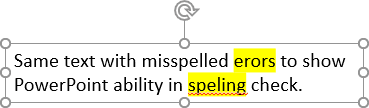
To skip selected text during spell checking, follow these steps:
1. Select the text you want to skip.
2. On the Review tab, in the Language group, select the Language list and then choose Set Proofing Language...:
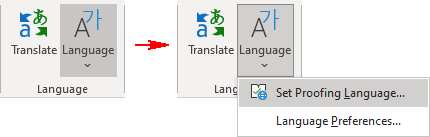
3. In the Language dialog box, click the Do not check spelling checkbox:
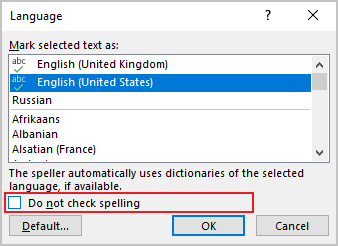
4. Click OK.