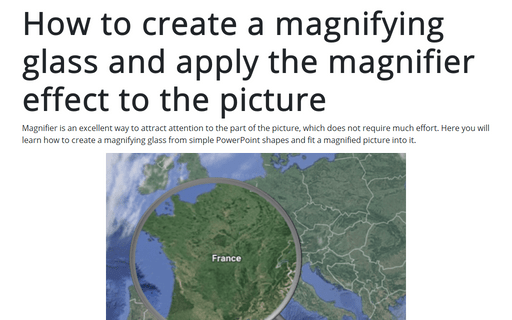How to format pictures in organization chart
PowerPoint
2016
When you insert pictures to your org chart (see how to create organization
chart with picture) or other SmartArt chart with pictures, you don't need another program to prepare
pictures. PowerPoint provides you a feature rich functionality for cropping, rotating, painting, and other
formatting needs.
For example, after inserting some pictures, PowerPoint automatically clips them:
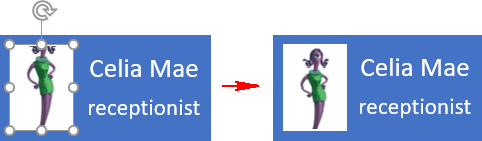
To format picture in the SmartArt chart, do the following:
1. Select the picture icon.
2. Right-click on the picture and select Format Shape... in the popup menu:
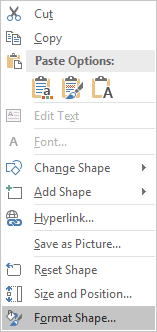
3. In the Picture Format pane, on the Fill & Line tab, in the Fill group, change the offset options:
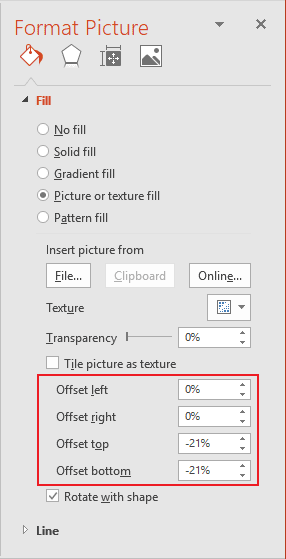
See also this tip in French: Comment mettre en forme les images dans l'organigramme.