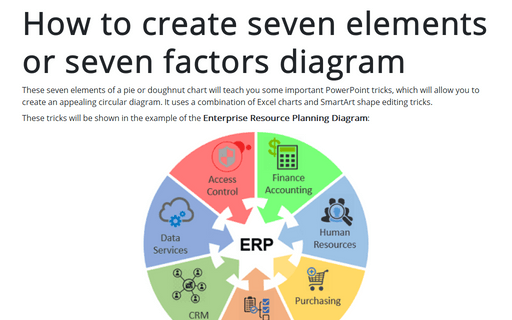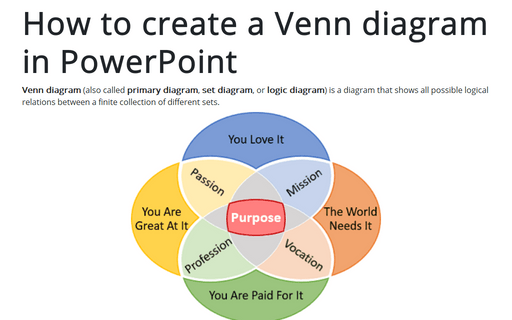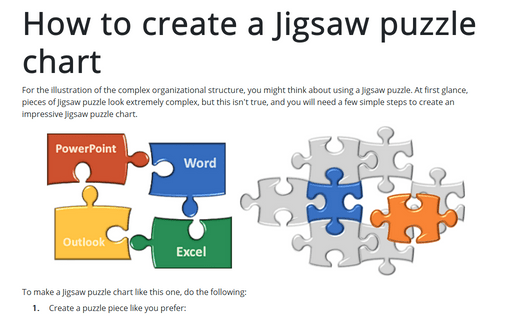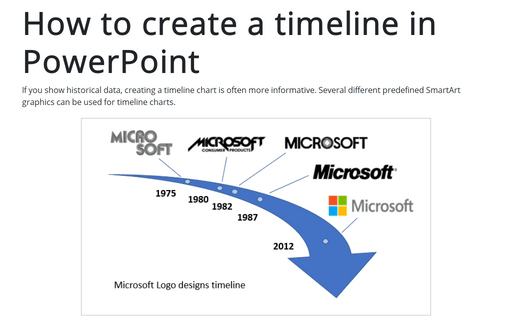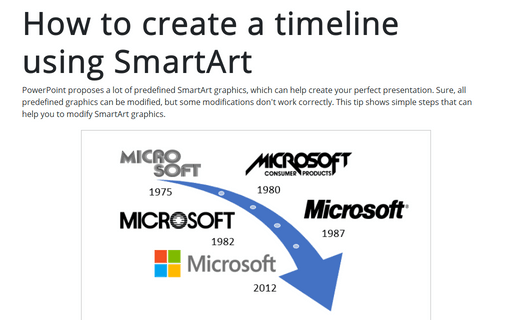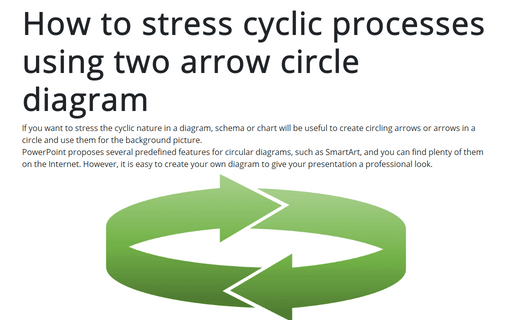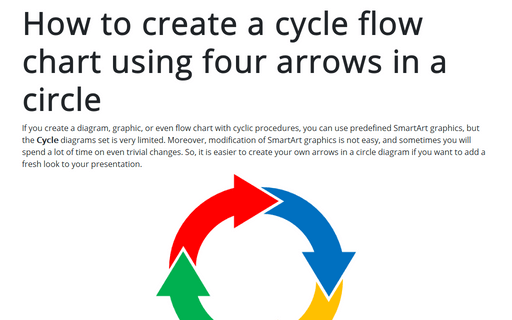Chart in PowerPoint 365
How to create full circle progress charts in PowerPoint
Today there are many different designs of pie charts. This tip is about the modern design of progress smoothed circle pie charts.
See also How to create an Arc length chart in PowerPoint.
See also How to create an Arc length chart in PowerPoint.
How to create an Arc length chart in PowerPoint
Today there are many presentations with somewhat different variations of doughnut charts, like arc length charts where the presenter wants to show progress for several parameters in one chart. It is easy to create your own progress pie chart in Microsoft PowerPoint.
How to create seven elements graph or seven factors diagram
These seven elements of a pie or doughnut chart will teach you some important PowerPoint tricks, which will allow you to create an appealing circular diagram. It uses a combination of Excel charts and SmartArt shape editing tricks.
How to create a Venn diagram in PowerPoint
Venn diagram (also called primary diagram, set diagram, or logic diagram) is a diagram that shows all possible logical relations between a finite collection of different sets.
How to create four factors diagram
Circular diagrams are very popular, and you probably tried various SmartArt cycle flow diagrams in your presentations. This tip shows how to create an excellent presentation using an unconventional type of circular four steps diagram.
How to create a Jigsaw puzzle chart
To illustrate the complex organizational structure, you might think about using a Jigsaw puzzle. At first glance, pieces of the Jigsaw puzzle look extremely complex, but this isn't true, and you will need a few simple steps to create an impressive Jigsaw puzzle chart.
How to create a timeline in PowerPoint
If you show historical data, creating a timeline chart is often more informative. Several different predefined SmartArt graphics can be used for timeline charts.
This tip shows simple steps for creating a simple and informative timeline using Microsoft logo design changes (see https://en.wikipedia.org/wiki/Microsoft#Logo).
This tip shows simple steps for creating a simple and informative timeline using Microsoft logo design changes (see https://en.wikipedia.org/wiki/Microsoft#Logo).
How to create a timeline using SmartArt
PowerPoint proposes a lot of predefined SmartArt graphics, which can help create your perfect presentation. Sure, all predefined graphics can be modified, but some modifications don't work correctly. This tip shows simple steps that can help you to modify SmartArt graphics.
How to stress cyclic processes using two arrow circle diagram
If you want to stress the cyclic nature in a diagram, schema or chart will be useful to create circling arrows or arrows in a circle and use them for the background picture.
PowerPoint proposes several predefined features for circular diagrams, such as SmartArt, and you can find plenty of them on the Internet. However, it is easy to create your own diagram to give your presentation a professional look.
PowerPoint proposes several predefined features for circular diagrams, such as SmartArt, and you can find plenty of them on the Internet. However, it is easy to create your own diagram to give your presentation a professional look.
How to create a cycle flow chart using four arrows in a circle
If you create a diagram, graphic, or even flow chart with cyclic procedures, you can use predefined SmartArt graphics, but the Cycle diagrams set is very limited. Moreover, modification of SmartArt graphics is not easy, and sometimes you will spend a lot of time on even trivial changes. So, it is easier to create your own arrows in a circle diagram if you want to add a fresh look to your presentation.