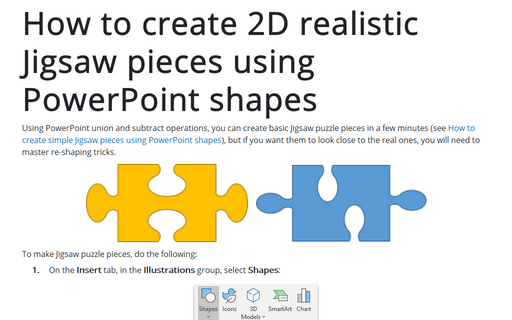How to create four factors diagram
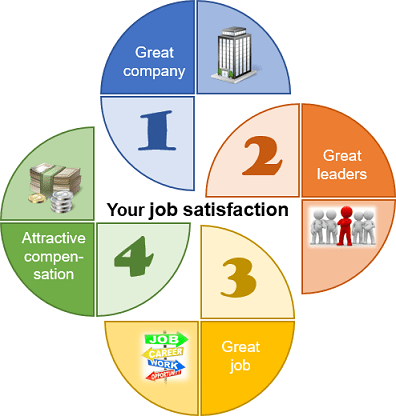
To create a diagram like this one, do the following:
1. On the Insert tab, in the Illustrations group, click the Shapes dropdown list and then choose the oval shape from the Basic Shapes group:
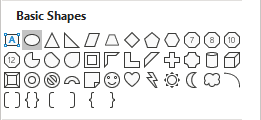
2. Add two rectangles for gaps – on the Insert tab, in the Illustrations group, click the Shapes dropdown list, and then from the Rectangles group, select the Rectangle shape:
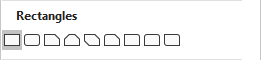
It should look like this:
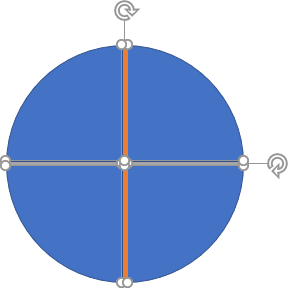
3. Select the circle shape and both rectangles and then on the Shape Format tab, in the Insert Shapes group, choose the Merge Shapes dropdown list and then select Fragment:
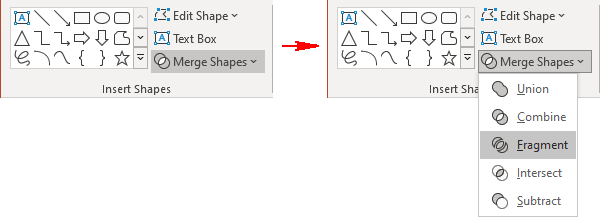
You will see:
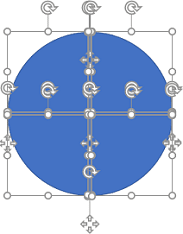
4. Remove the corresponding fragments:
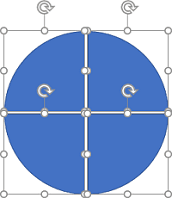
5. Copy different fragments three times and make any adjustments you want.
6. Place the copied fragments to the appropriate points of your cycle flow.
See also this tip in French: Comment créer un diagramme à quatre facteurs.