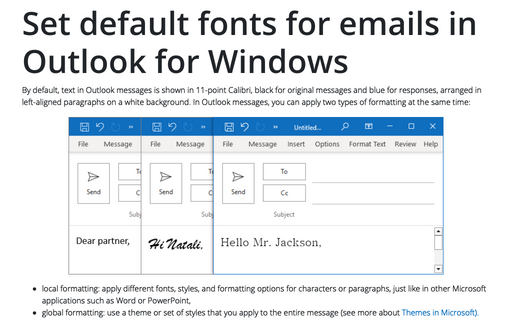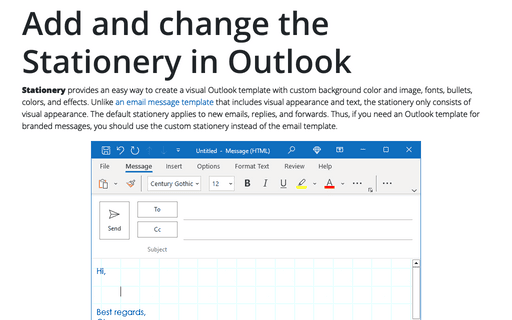Set default fonts for emails in Outlook for Windows
- local formatting: apply different fonts, styles, and formatting options for characters or paragraphs, just like in other Microsoft applications such as Word or PowerPoint,
- global formatting: use a theme or set of styles that you apply to the entire message (see more about Themes in Microsoft).
In addition, Outlook allows you to specify default fonts for use in different situations when dealing with emails. You can customize the theme (see also how to add and apply the Stationery) and the default font settings for composing a new email message, as well as for replying to and forwarding email messages:
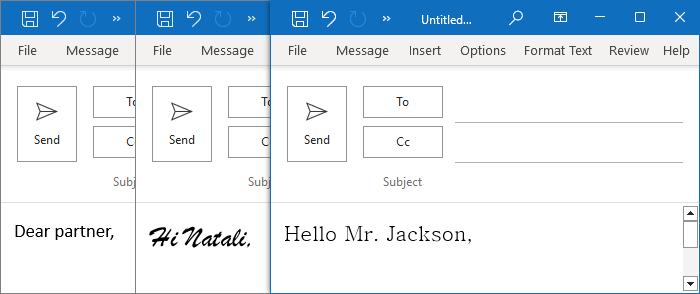
Note: You cannot change the font that Outlook uses in information fields, such as those that appear in message headers, contact records, and appointments.
To personalize default email message formatting, follow the next steps:
1. Do one of the following:
- In the new email message, on the Message or Insert tab, in the Include group, click the Signature list and then select Signatures...:

It can also look like this (if you use the Classic ribbon instead of Simplified; see more about customizing ribbons):

or

- On the File tab, click Options:

In the Outlook Options dialog box, choose the Mail tab and then click the Stationery and Fonts... button:
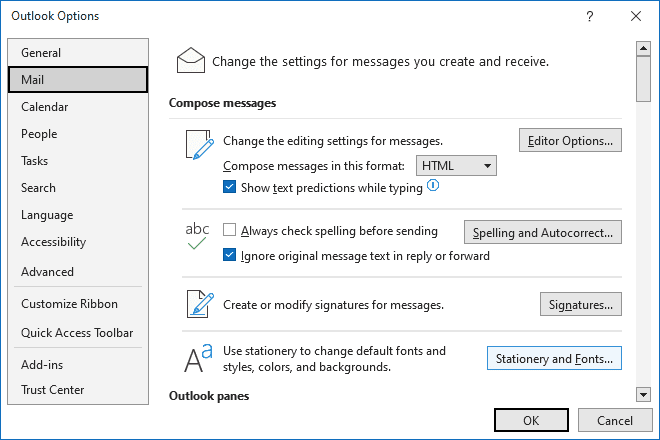
- On the File tab, choose Options. In the Outlook Options dialog box, choose the Mail tab and then click the Signatures... button:

In the Signatures and Stationery dialog box, select the Personal Stationery tab.
Note: You can easily open the Mail tab in the Outlook Options dialog box by right-clicking the Mail icon in the Navigation bar and choosing Options... in the popup menu:
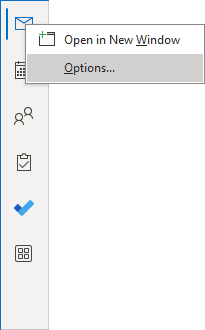 or
or
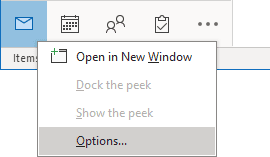
See more about customizing the Navigation bar in Outlook.
2. In the Signatures and Stationery dialog box, click the Font... button associated with the font you want to change:
- Under New mail message, click the Font... button to choose the font setting for all new mails.
- Under Replying or forwarding messages, click the Font... button to choose the font setting for all replying and forwarding messages:

Note: The Font button can be disabled (inactive, grayed out) if a stationery theme is selected - see more details about stationery and its parameters.
- Under Composing and reading plain text messages, click the Font... button to configure the font you want Outlook to use when displaying plain-text messages:

3. In the Font dialog box:
- On the Font tab:
- Type your preferred in the Font text box or select it from the Font list,
Note: If the font you select is not installed on the recipient's computer, the recipient's email program will substitute an available font.
- Select the font style from the Font Style list,
- Type the desired font size in the Size text box or select it from the Size list,
- Select the Font color, the Underline style, and the Underline color from the corresponding drop-down lists,
- Under Effects, the checkboxes for the font effects contain squares to indicate that the effects are neither on nor off (basically the same as they are off). You can leave these as they are or choose to turn an effect on them specifically,
- The Preview area of the Font dialog box displays the name of the selected font in the font you selected.
- Type your preferred in the Font text box or select it from the Font list,
- On the Advanced tab, select other useful options you need:

Restore the original default font style options
Unfortunately, Outlook does not have a button that you can click to return all settings to the defaults. If, for some reason, you want to return to the default settings, you can use the steps above to set the default font, but select the following values:
- Font: +Body
- Font style: Regular
- Size: 11
- Font color: Automatic
See also this tip in French: Définir les polices par défaut pour des courriels.