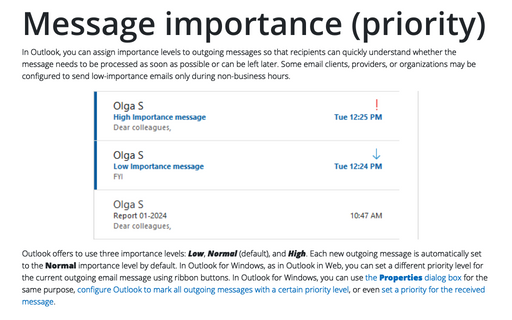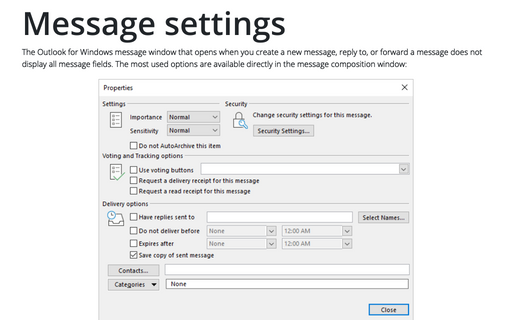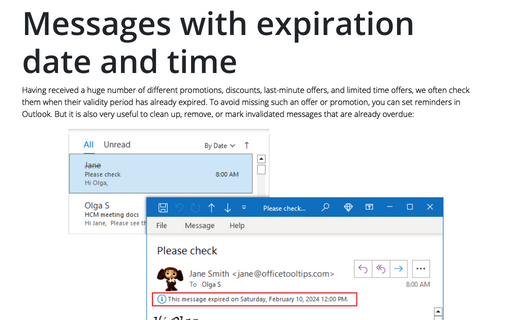Message importance (priority)
Outlook offers to use three importance levels: Low, Normal (default), and High. Each new outgoing message is automatically set to the Normal importance level by default. In Outlook for Windows, as in Outlook in Web, you can set a different priority level for the current outgoing email message using ribbon buttons. In Outlook for Windows, you can use the Properties dialog box for the same purpose, configure Outlook to mark all outgoing messages with a certain priority level, or even set a priority for the received message.
Mark an email message as high or low importance in Outlook for Windows using the ribbon buttons
To assign a low or high importance level to a current email message in Outlook for Windows, do one of the following:
- If you use the Simplified ribbon (see more about customizing ribbons), on the Message tab, click the High Importance or Low Importance buttons, respectively (if you don't see this button on the ribbon, click the More commands button - three points to the very right of the ribbon buttons):

After selecting any of these options, the icon of the selected one will be framed:

- If you use the Classic ribbon, on the Message tab, in the Tags group, click the High Importance or Low Importance buttons, respectively:

Once either of those options is selected, the selected one will appear shaded in:

Mark an email message as high or low importance in Outlook for Web
To assign a low or high importance level to a current email message in Outlook for Web, do one of the following:
- If you use the Simplified ribbon (see more about customizing ribbons), on the Message tab or the Options tab, click the High Importance or Low Importance buttons, respectively (if you don't see this button on the ribbon, click the More commands button - three points to the very right of the ribbon buttons):

After selecting any of these options, the selected one will be framed:

- If you use the Classic ribbon, on the Message tab or the Options tan, in the Tags group, click the High Importance or Low Importance buttons, respectively:

Once either of those options is selected, the selected one will appear shaded in:

Mark an email message as high or low importance using the Proprieties dialog box
The most complete set of parameters that can be used for email messages in Outlook for Windows, except tracking flags, is presented in the Properties dialog box. To open the Properties dialog box, do one of the following:
- If you use the Simplified ribbon (see more about customizing ribbons), click the dialog box launch button in the lower right corner of the Tracking group of the Options tab:

Note: If you don't see it on the ribbon, click the More commands button - three points to the very right of the ribbon buttons, then choose Message Options...:
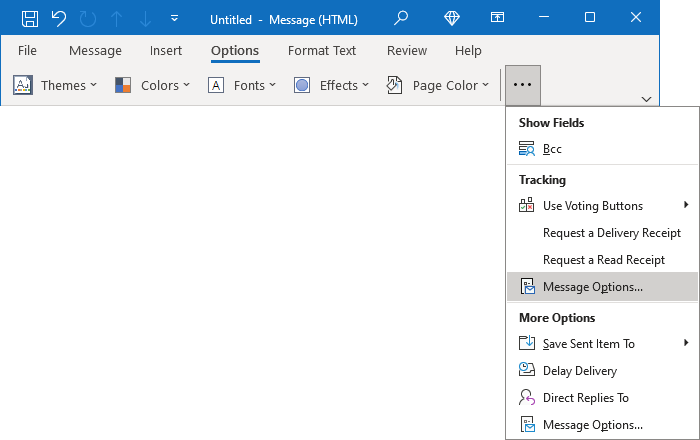
- If you use the Classic ribbon, click the dialog box launch button in the lower right corner of the Tags group of the Message tab or the Tracking or More Options groups of the Options tab:
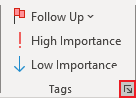 or
or
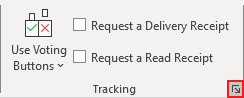 or
or
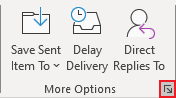
- On the File tab, click the Properties button:
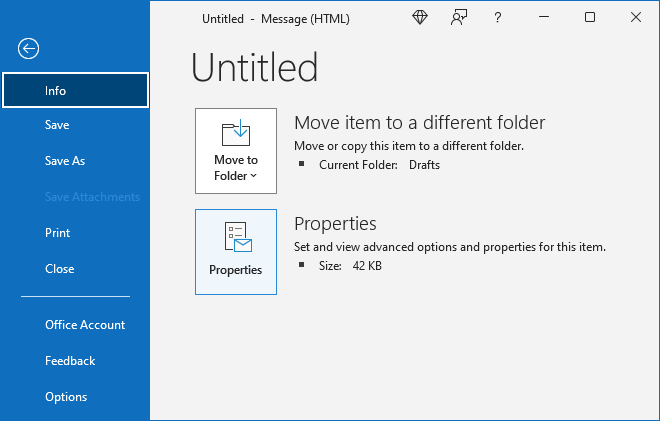
In the Properties dialog box:
- In the Settings section, from the Importance drop-down list, choose the Low, Normal, or High priority level you need:

- Click the Close button to save changes.
Receive messages with high or low importance
In the outgoing (usually, you can see it in the Sent Items or Sent Mail folder) or incoming messages that have non-Normal priority, the following information appears in the message header:
- the Low priority is displayed as a blue down-pointing arrow (
 ) and has the "This message was sent with Low importance" information above the message body:
) and has the "This message was sent with Low importance" information above the message body:

- the High priority is displayed as a red exclamation point (!) and has the "This message was sent with High importance" information above the message body:

If the Importance field is included in the view (see how to customize the view), an importance icon appears in the Inbox or other message folder:
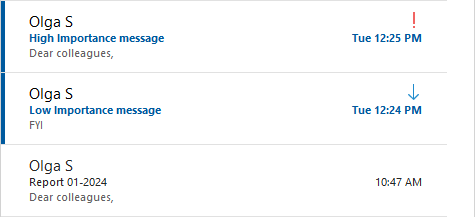
Notes:
- When replying to High or Low priority email messages, the importance of the reply email is set to the default value (Normal).
- When forwarding the email message with a High or Low priority level, the specified importance level is maintained for the forwarded email message.
Customize the Importance level for all outgoing messages in Outlook for Windows
To mark all outgoing messages with preferred Importance, follow these steps:
1. On the File tab, click Options:

2. In the Outlook Options dialog box, open the Mail tab.
Note: You can easily open the Mail tab in the Outlook Options dialog box by right-clicking the Mail icon in the Navigation bar and choosing Options... in the popup menu:
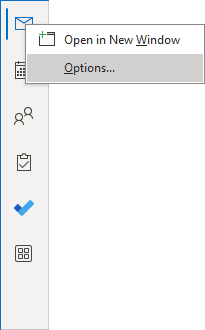 or
or
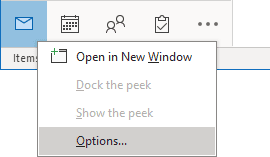
See more about customizing the Navigation bar in Outlook.
3. In the Outlook Options dialog box, on the Mail tab, under Send messages, select the needed value from the Default Importance level dropdown list:
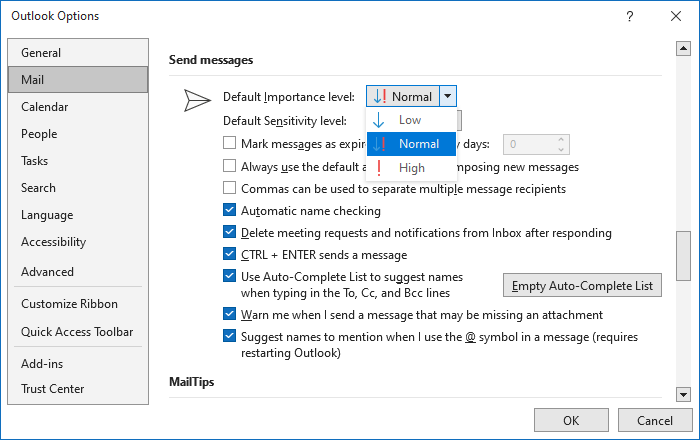
Set high or low importance for the received message in Outlook for Windows
Sometimes you need to change the importance level of the received message. To do so, open the Properties dialog box by doing one of the following:
- If you use the Simplified ribbon (see more about customizing ribbons), click the dialog box launch button in the lower right corner of the Tags group of the Message tab:

- If you use the Classic ribbon, on the Message tab, in the Tags group, click the dialog box launch button in the lower right corner:
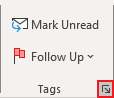
- On the File tab, click the Properties button:
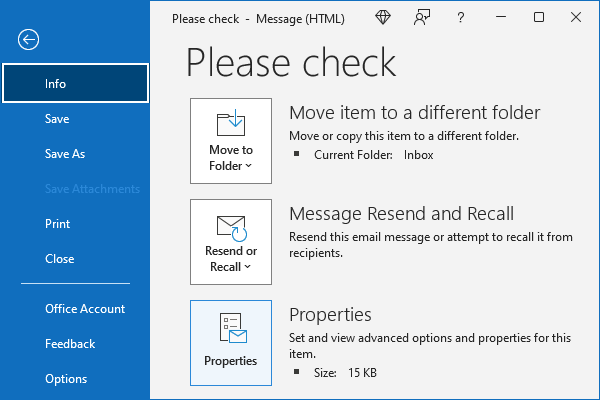
In the Properties dialog box:
- In the Settings section, from the Importance drop-down list, choose the Low, Normal, or High priority level:

- Click the Close button to save changes.