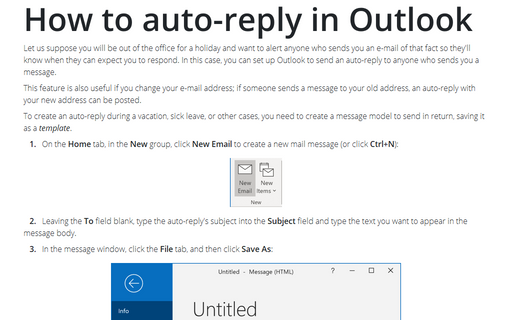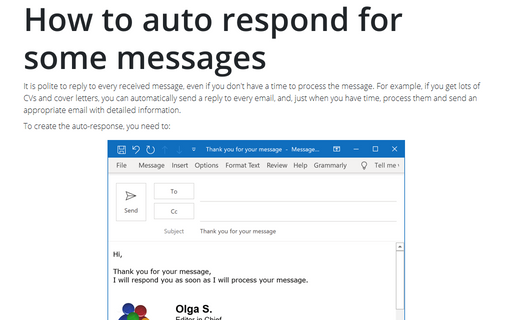How to auto-reply in Outlook
This feature is also useful if you change your e-mail address; if someone sends a message to your old address, an auto-reply with your new address can be posted.
To create an auto-reply during a vacation, sick leave, or other cases, you need to create a message model to send in return, saving it as a template.
1. On the Home tab, in the New group, click New Email to create a new mail message (or click Ctrl+N):
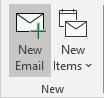
2. Leaving the To field blank, type the auto-reply's subject into the Subject field and type the text you want to appear in the message body.
3. In the message window, click the File tab, and then click Save As:
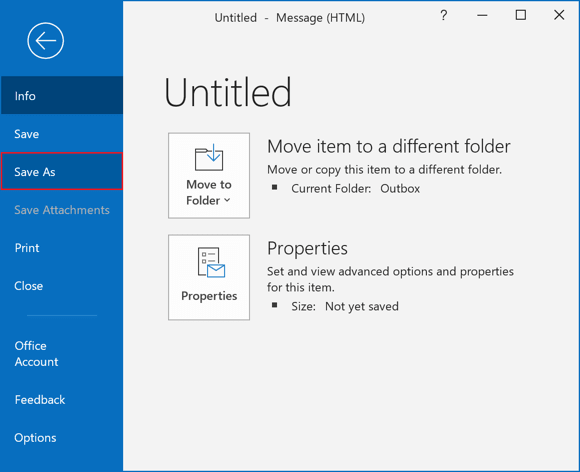
4. In the Save As dialog box:
- Click the down arrow next to the Save as type field and choose Outlook Template (*.oft)
- Type a filename for your message in the File name field
- Then click Save.
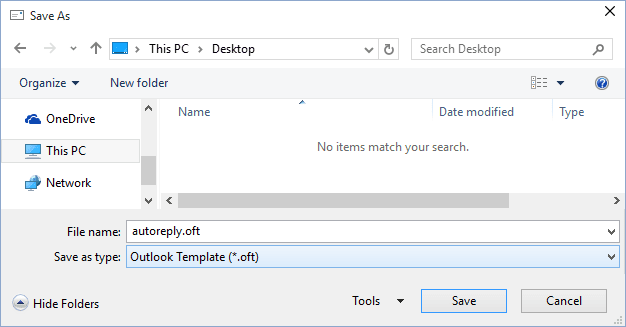
5. Click the Close button on the message window to close the message.
6. When prompted to save the email, click No.
To create a rule to automatically reply to new e-mail messages, do the following:
1. On the Home tab, in the Move group, click Rules, and then click Manage Rules & Alerts...:
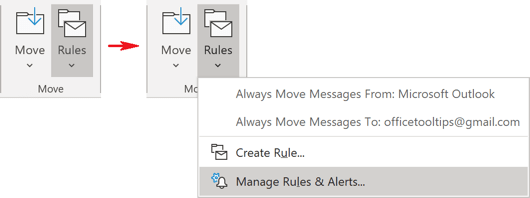
2. In the Rules and Alerts dialog box, click New Rule...:
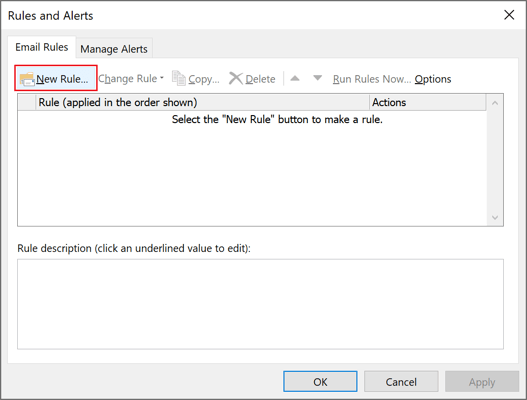
3. Outlook launches the Rules Wizard. You can create rules using another rule as a template or by starting with a new rule. For automatic responses to incoming messages, click the Apply rule on messages I receive option, and then click Next >:
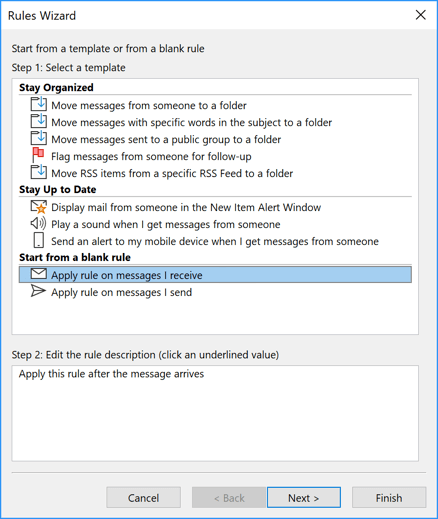
4. The wizard displays the conditions dialog for the new blank rule. Select the where my name is in the To box check box (this option limits the scope to the direct messages) and any other criteria that you want, and then click Next >.
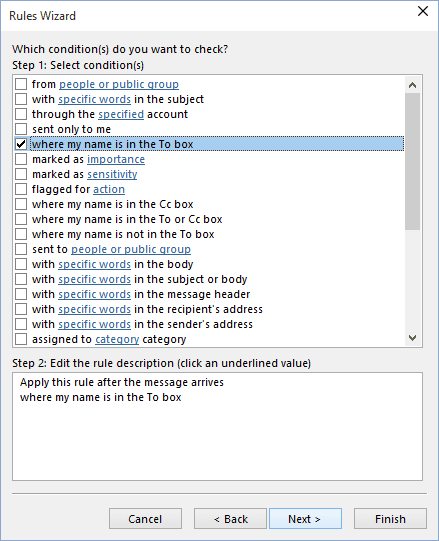
5. Select the action to take when the conditions are met by checking the appropriate checkbox. For an auto-reply, check reply using a specific template.
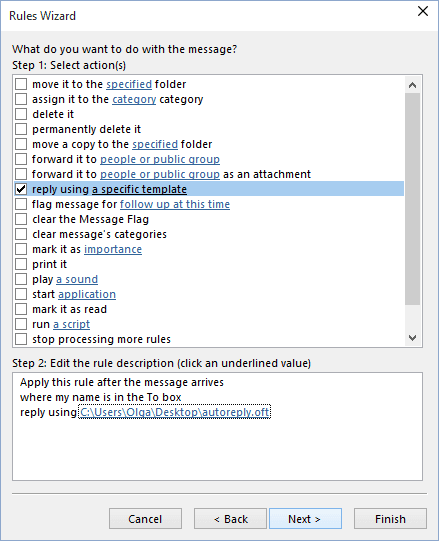
6. In the Step 2 area, click the a specific template link to select the template message to use.
7. In the Select a Reply Template dialog box, open the folder that contains the template you want to use, click the template to select it, and click Open.
8. The rule conditions and actions are listed. Click Next >.
9. In the wizard screen that appears, you can click any of the various checkboxes to specify any exceptions, but none are needed for the auto-reply. Click Next >.
10. Outlook displays a complete mail rule. In the Step 1: Specify a name for this rule field, type a name for the auto-reply rule, and then click Finish.
You can build a wide variety of message rules by selecting the appropriate conditions and actions. For instance, as actions, you can choose to forward a message, move it, mark it as important, and so on.
Note: The reply using a specific template rule in the Rules Wizard sends your automated response only once to each sender during a single session. A session is each time you start Outlook until you exit the application. This rule prevents Outlook from sending repetitive replies to an individual sender from whom you receive multiple messages. During a session, Outlook keeps track of the list of users to whom it has responded. If you exit and then restart Outlook, however, this is considered a new session and the list of the senders who have received automated replies is reset.
To delete a rule, see Turn off rules in Outlook for Microsoft 365.
See also this tip in French: Comment répondre automatiquement dans Outlook.