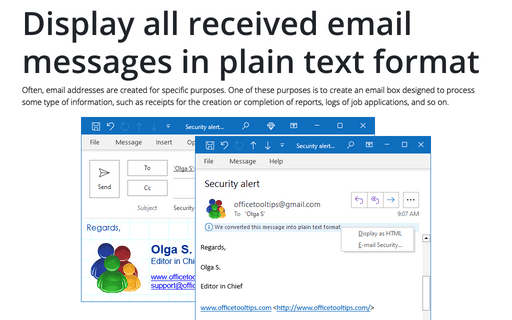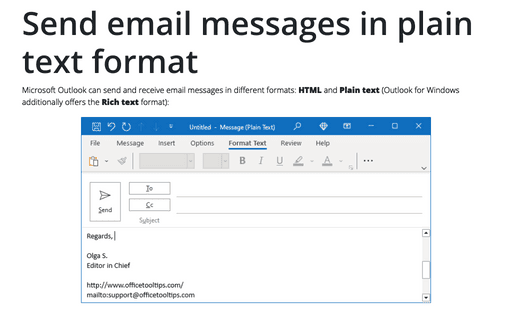Display all received email messages in plain text format
An additional mailbox is often needed to collect attachments, such as candidate resumes, applicant profiles, and so on. The emails themselves are usually not interesting in such business processes.
In order to increase the speed of opening e-mail messages and reduce the risks associated with opening unsolicited messages, you can switch Outlook to the plain text reading mode.
To set Outlook to display all e-mails in plain text format automatically (see also how to send the email message in plain text format), follow these steps:
1. On the File tab, click Options:

2. In the Outlook Options dialog box, on the Trust Center tab, click the Trust Center Settings... button:
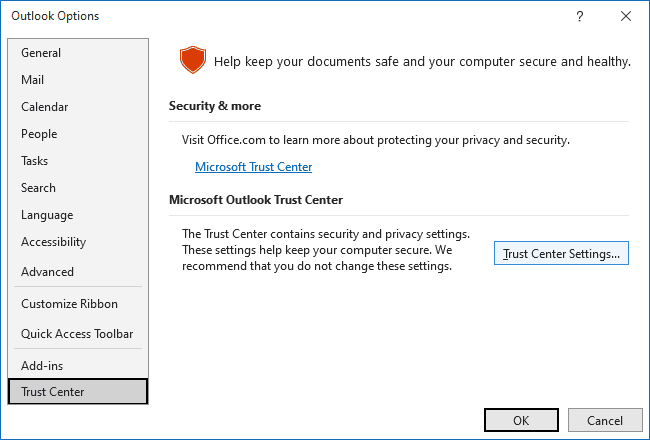
3. In the Trust Center dialog box, on the Email Security tab, under Read as Plain Text, to ensure that all e-mail is displayed in plain text, place a check in both Read all standard email in plain text and Read all digitally signed mail in plain text checkboxes:
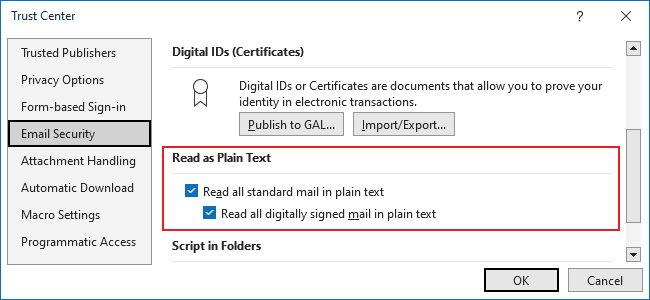
Note: This setting is local to the current installation of Outlook and is common to all mailboxes configured in all profiles (see more about using profiles and connecting multiple mailboxes).
This way, all mailboxes will receive messages in plain text format and display the message:
We converted this message into plain text format.
You can click on the message to see two options:
- Display as HTML returns the message to the original HTML format,
- E-mail Security... opens the Trust Center dialog box with the Email Security tab (see above), allowing you to change the Read as Plain Text options:
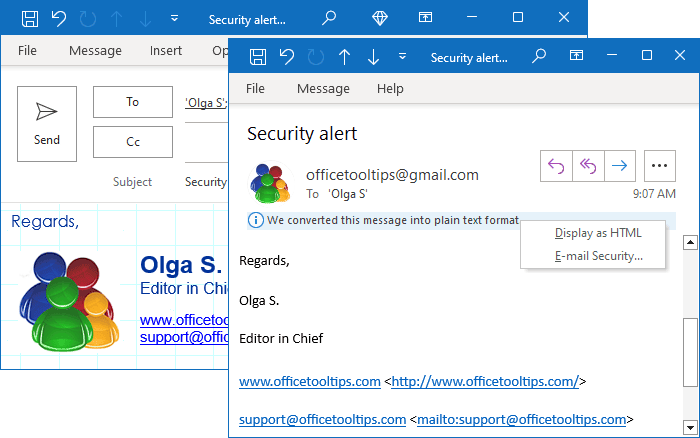
Note: Other email accounts, such as Gmail accounts, display all the pictures (including the background one) from the original message as attachments:
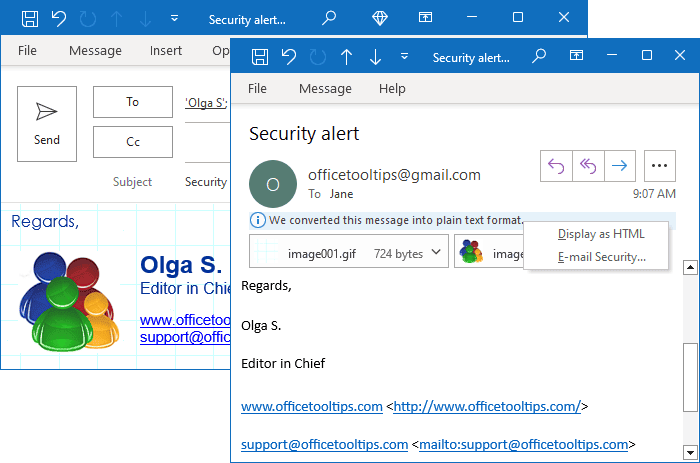
If you click the Display as HTML option, Outlook will display the message in HTML format. All additional attachments will disappear; only the original ones will remain.
See also this tip in French: Comment afficher tous les courriels reçus en texte brut.