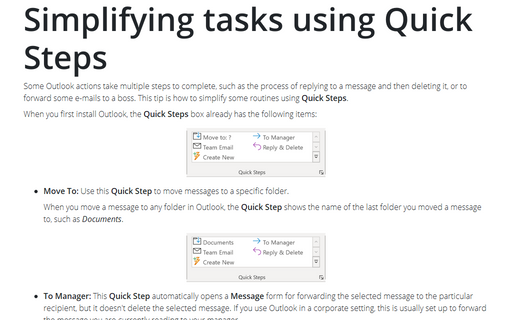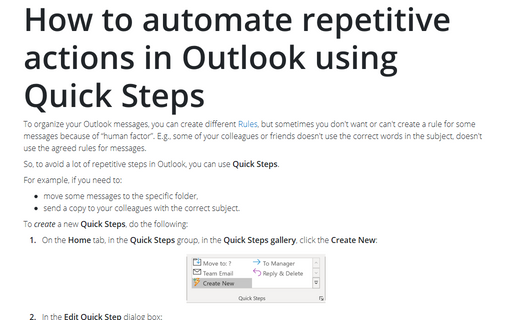Simplifying tasks using Quick Steps
Outlook
2016
Some Outlook actions take multiple steps to complete, such as the process of replying to a message and then
deleting it, or to forward some e-mails to a boss. This tip is how to simplify some routines using
Quick Steps.
When you first install Outlook, the Quick Steps box already has the following items:
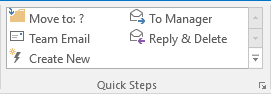
- Move To: Use this Quick Step to move messages to a specific folder.
When you move a message to any folder in Outlook, the Quick Step shows the name of the last folder you moved a message to, such as Move To: Documents.
- To Manager: This Quick Step automatically opens a Message form for forwarding the selected message to the particular recipient, but it doesn't delete the selected message. If you use Outlook in a corporate setting, this is usually set up to forward the message you are currently reading to your manager.
- Team E-Mail: Use this Quick Step to open the New Message form and populate the
To: field with the particular set of recipients.
You can create Groups that include the people you choose, not just your boss and your colleagues, and send e-mails to all of them.
- Reply & Delete: When you select this Quick Step, Outlook automatically opens a Message form for replying to the sender of the selected message and moves the selected message to the Deleted Items folder.
- Create New: This isn't really a Quick Step - it opens the Edit Quick Step dialog box, which allows you to create your own custom Quick Steps.
See How to automate repetitive actions in Outlook using Quick Steps.
See also this tip in French: Simplification des tâches à l'aide des Actions rapides.