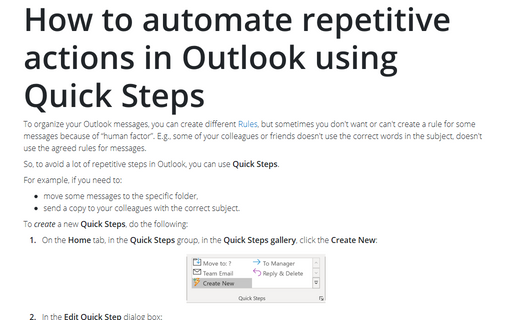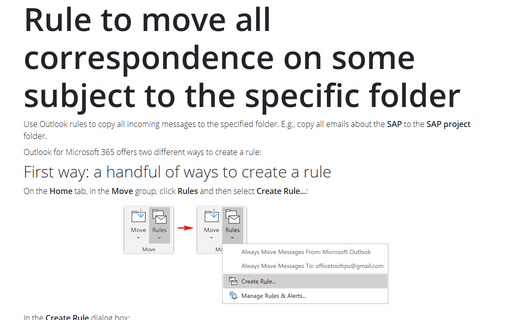How to automate repetitive actions in Outlook using Quick Steps
Outlook
2016
To organize your Outlook messages, you can create different Rules,
but sometimes you don't want or can't create a rule for some messages because of “human factor”. E.g., some of
your colleagues or friends doesn't use the correct words in the subject, doesn't use the agreed rules for messages.
So, to avoid a lot of repetitive steps in Outlook, you can use Quick Steps.
For example, if you need to:
- move some messages to the specific folder,
- send a copy to your colleagues with the correct subject.
To create a new Quick Steps, do the following:
1. On the Home tab, in the Quick Steps group, in the Quick Steps gallery, click the Create New:
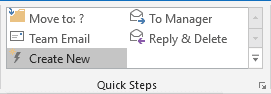
2. In the Edit Quick Step dialog box:
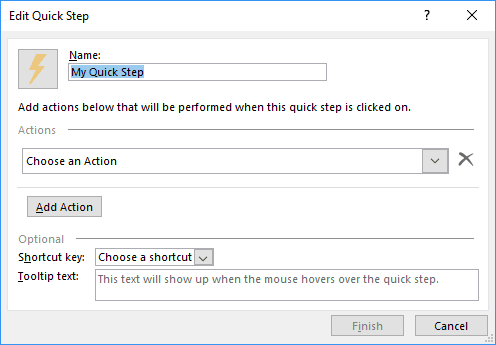
- In the Name field, type the name of your new Quick Step. For example, Move to SAP project.
- On the Actions drop-down list, select the action you prefer:

- Optionally, you can:
- Add new action by clicking the Add Action button. In this example, the message should be forwarded to somebody (Jane) and in Bcc to our boss with correct words in the subject, here SAP project:

- Click an icon to change it:

- Add a Shortcut key for your new Quick Step, for example:

- Add a Tooltip text, for example:

After completing all necessary steps, click Finish.
Now, you can see the new Quick Step in the gallery:
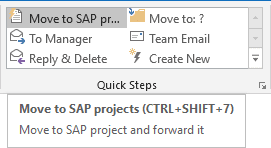
To edit existing Quick Step, do one of the following:
- On the Home tab, in the Quick Steps group, in the Quick Steps gallery,
right-click the Quick Step that you want to edit:

- On the Home tab, in the Quick Steps group, in the Quick Steps gallery,
click the dialog box launcher:

In the Edit Quick Step dialog box, edit this Quick Step and click Finish.
See also this tip in French: Comment automatiser les actions répétitives dans Outlook à l'aide des étapes rapides.