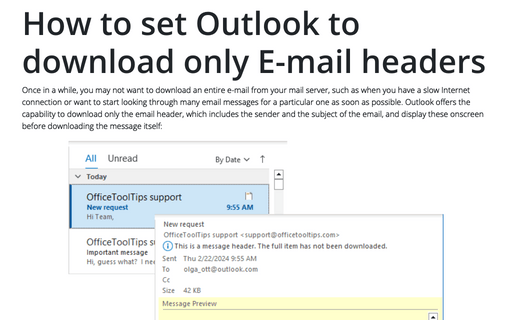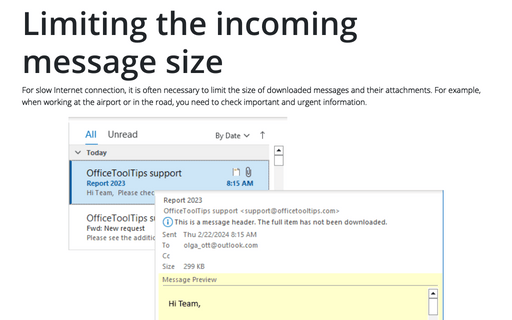How to set Outlook to download only E-mail headers
This enables to you browse through your e-mails without actually having to download all the e-mails and their attachments in their entirety, which can often be a lengthy task.
Note: This works only for POP3, not for IMAP protocol...
To configure Outlook to download only the e-mail headers, do the following:
1. On the Send / Receive tab, in the Send & Receive group, choose Send/Receive Groups:
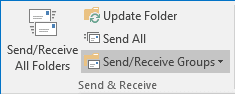
2. In the Send/Receive Group list, choose Define Send/Receive Groups... (or press Ctrl+Alt+S):
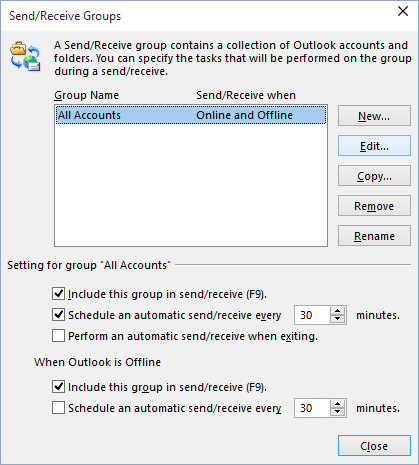
3. Select a group to modify and click Edit....
4. From the Accounts section on the left side of the dialog box, you can select the mail account that you want to modify the settings for.
5. Check the Include the selected account in this group checkbox to see all the options:
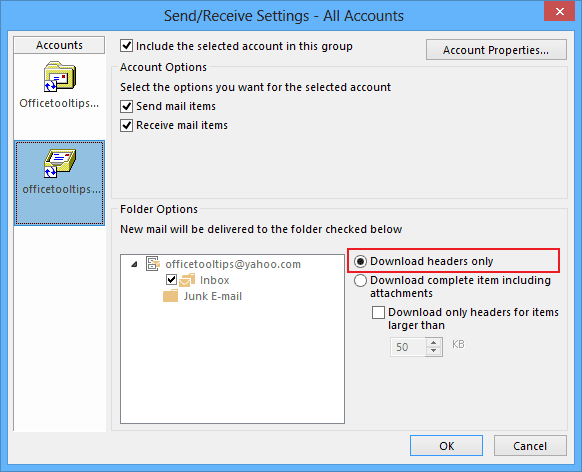
6. Select a folder from the list of folders in the Folder Options section and then choose the option Download headers only.
It is possible to have different setting for each folder in an account, so, for example, you could set Outlook to download only headers in a folder that you know gets a large volume of e-mails.
Note: This works only for POP3, not for IMAP protocol...:
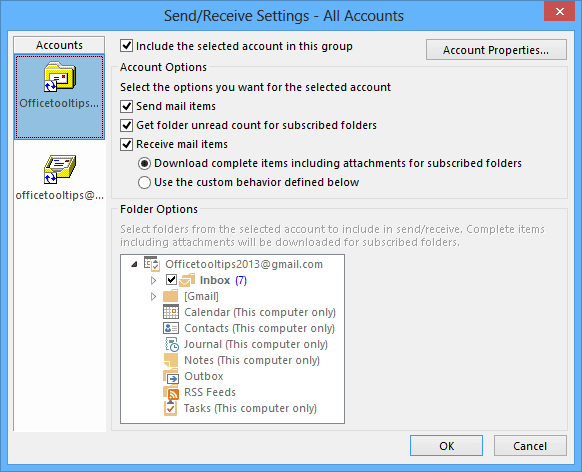
See also this tip in French: Comment configurer Outlook pour télécharger uniquement les en-têtes de messagerie.