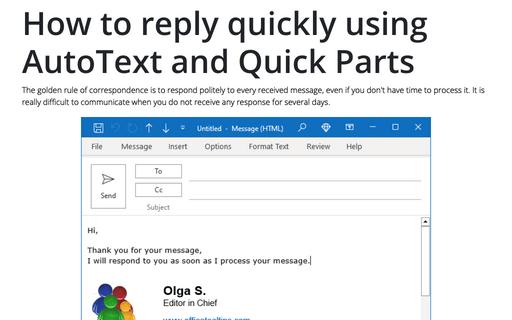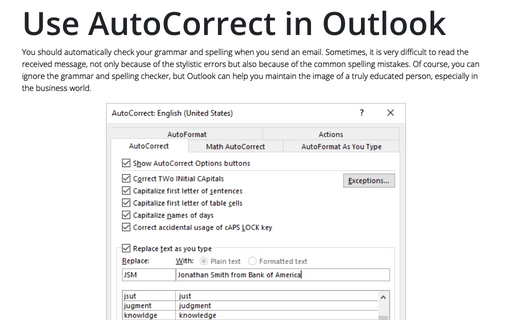How to reply quickly using AutoText and Quick Parts in Outlook
Sometimes you can't create a rule for some incoming messages because of unusual subjects, etc. So, you need to answer very quickly and work with messages later.
Outlook like other Microsoft Office applications, proposes the feature named AutoText that can paste block of text by one click.
For example, if you want to reply for some messages like:
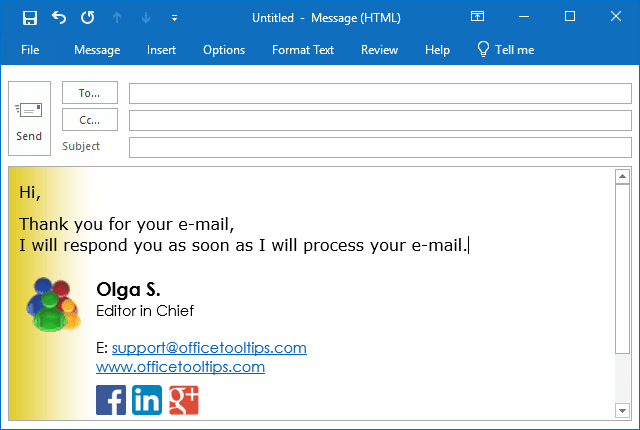
To create an AutoText (or Quick Part), do the following:
1. Create a new message and enter text and / or graphics.
2. Select the text or graphics that you want to save as an AutoText entry.
3. On the Insert tab, in the Text group, select the Quick Parts drop-down list and then click Save Selection to Quick Part Gallery... (or simply click Alt+F3):
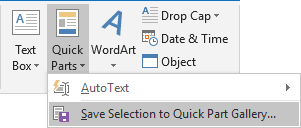
4. In the Create New Building Block dialog box:
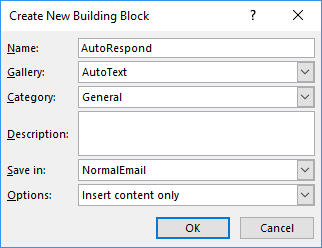
- type a name of new AutoText
- from the Gallery drop-down menu, choose AutoText
- enter a Category and Description (optional)
To insert an AutoText entry in your message, do one of the following:
- Type the name of the AutoText or only several first symbols, and then press F3. Outlook replaces the name with the entire AutoText entry.
- Type first symbols of the AutoText name to see the message and press Enter:

- On the Insert tab, in the Text group, choose the Quick Parts drop-down
list and then select AutoText form the Gallery:

- If you have the AutoText button in the Quick Access Toolbar, just click in it and choose the block that you want to insert in your document. How to add this button in the Quick Access Toolbar, see Adding commands to the Quick Access Toolbar.
See also this tip in French: Comment répondre rapidement à l'aide de l'insertion automatique dans Outlook.