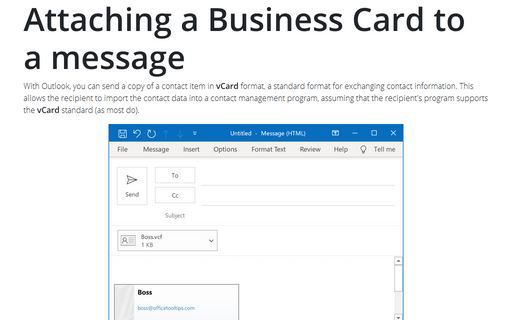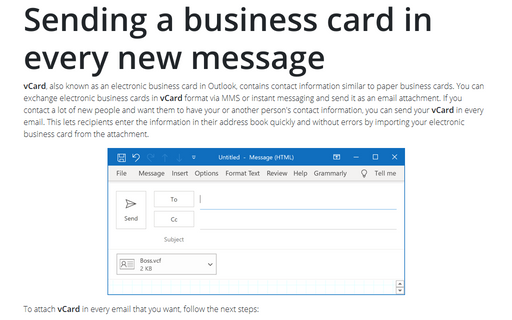Attaching a Business Card to a message
Outlook
2016
With Outlook, you can send a copy of a contact item in vCard format, a standard format for exchanging
contact information. This allows the recipient to import the contact data into a contact management program,
assuming that the recipient's program supports the vCard standard (as most do).
To share your contact information with others using a vCard, follow next steps:
1. In Outlook, open the People folder:


2. Select the contact item you want to send:
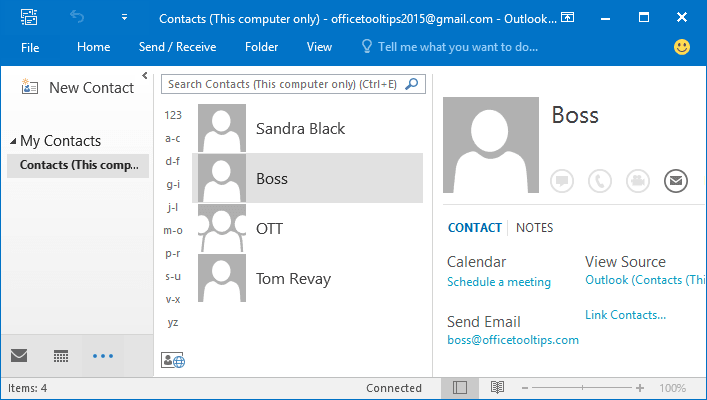
3. Do one of the following:
- On the Home, in the Share group, select the Forward Contact list and then
choose As a Business Card:

- Right-click the contact and choose Forward Contact -> As a Business Card:

Outlook inserts the vCard into the message:
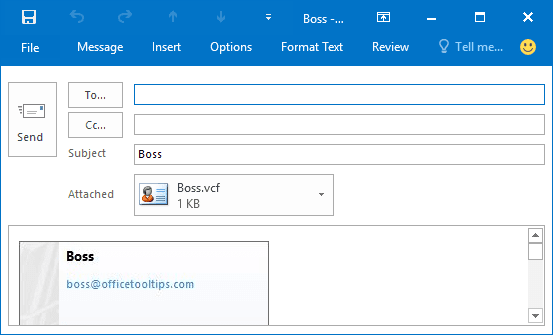
4. Complete the message as you normally would and click Send.
See also this tip in French: Joindre une carte de visite à un message.