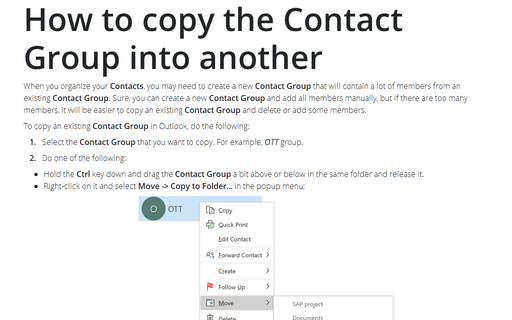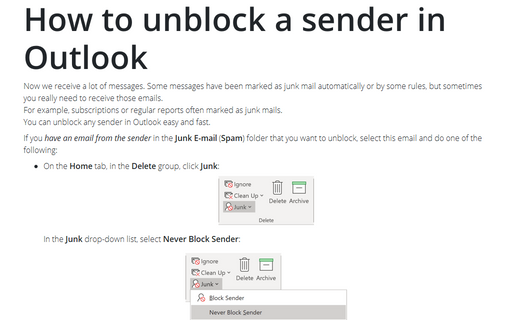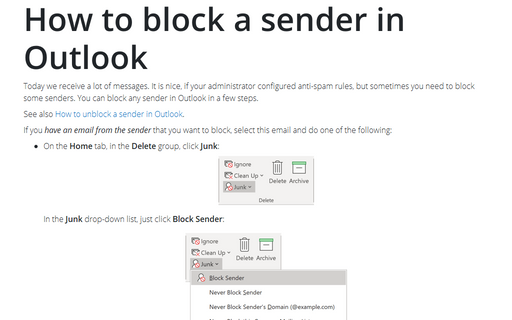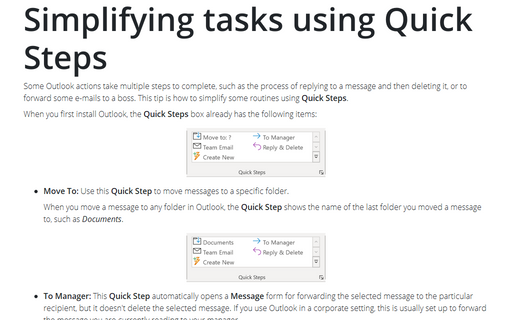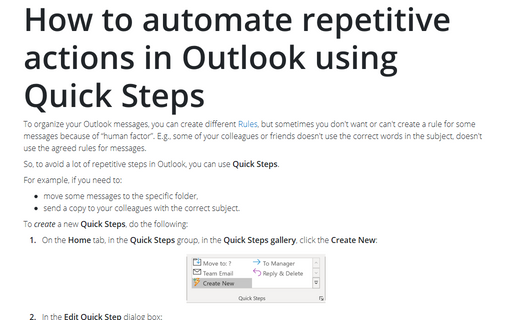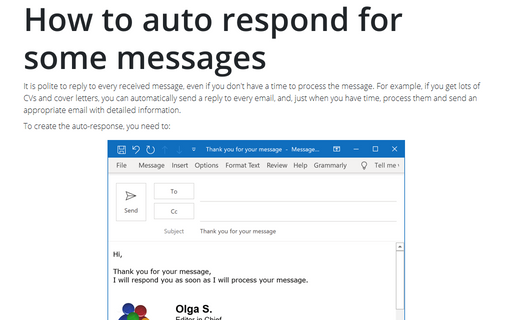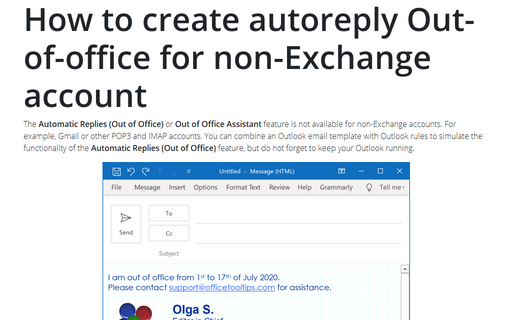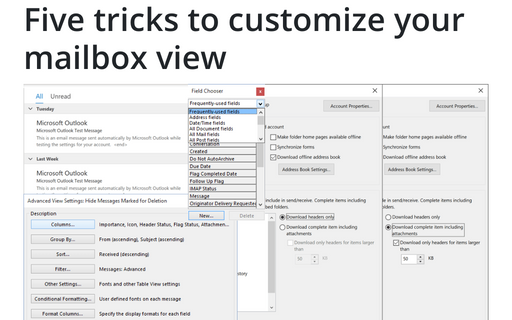Outlook 2016
How to copy the Contact Group into another
When you organize your Contacts, you may need to create a new Contact Group that will
contain a lot of members from an existing Contact Group. Sure, you can create a new
Contact Group and add all members manually, but if there are too many members, it will be
easier to copy an existing Contact Group and delete or add some members.
How to unblock a sender in Outlook
Now we receive a lot of messages. Some messages have been marked as junk mail automatically or by some
rules, but sometimes you really need to receive those emails.
For example, subscriptions or regular reports often marked as junk mails.
You can unblock any sender in Outlook easy and fast.
For example, subscriptions or regular reports often marked as junk mails.
You can unblock any sender in Outlook easy and fast.
How to block a sender in Outlook
Today we receive a lot of messages. It is nice, if your administrator configured anti-spam rules,
but sometimes you need to block some senders. You can block any sender in Outlook in a few steps.
Simplifying tasks using Quick Steps
Some Outlook actions take multiple steps to complete, such as the process of replying to a message and then
deleting it, or to forward some e-mails to a boss. This tip is how to simplify some routines using
Quick Steps.
How to automate repetitive actions in Outlook using Quick Steps
To organize your Outlook messages, you can create different Rules,
but sometimes you don't want or can't create a rule for some messages because of “human factor”. E.g., some of
your colleagues or friends doesn't use the correct words in the subject, doesn't use the agreed rules for messages.
How to auto respond for some messages
It is polite to reply to every received message, even if you don't have a time to process the message. For
example, if you get lots of CVs and cover letters, you can automatically send a reply to every email, and,
just when you have time, process them and send an appropriate email with detailed information.
How to create autoreply Out-of-office for non-Exchange account
The Automatic Replies (Out of Office) or Out of Office Assistant feature is not available for
non-Exchange accounts. For example, Gmail or other POP3 and IMAP accounts. You can combine an Outlook email
template with Outlook rules to simulate the functionality of the Automatic Replies (Out of Office)
feature, but do not forget to keep your Outlook running.
How to create a message using the template
Sometimes when you create a lot of e-mails with the same text, subject or for the same recipient, it will be
useful to create a template and then open it regularly, just add some specific information like numbers for
regular report and send it:
How to create a template for Outlook messages
To customize an automatic reply in Microsoft Outlook, first, you need to create a template of e-mail message that
will be send according to custom rules. You can use a template, also, when you need to send messages
regularly such as some reports, if it contains the same text, subject or recipients and just need a little
modification.
Five tricks to customize your mailbox view
These five simple customizations of Microsoft Office Outlook mailbox view will save you a lot of time and
improve the overall productivity.