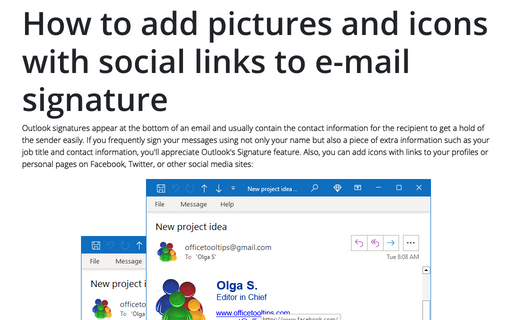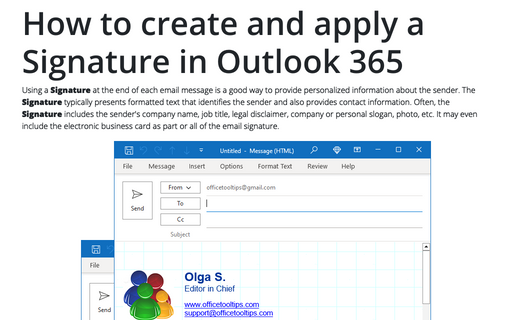How to add pictures and icons with social links to e-mail signature
Also, you can add icons with links to your profiles or personal pages on Facebook, Twitter, or other social media sites:
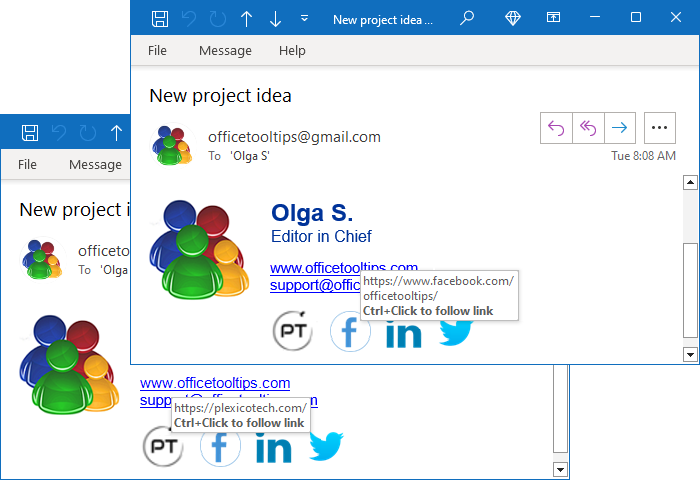
The embedded images will be loaded statically into the signature. In addition to directly inserting an image, Outlook allows inserting a linked image, which will be updated when it changes in the source (online).
Add pictures and icons to the signature
To add pictures and icons to the signature, do the following:
1. For embedded images, find the icon for each social network profile you want to add to your email signature.
For example:
 |
 |
 |
 |
|
 |
 |
 |
 |
|
 |
 |
 |
 |
|
 |
 |
 |
 |
2. Open your signature (see How to create a Signature for more details):
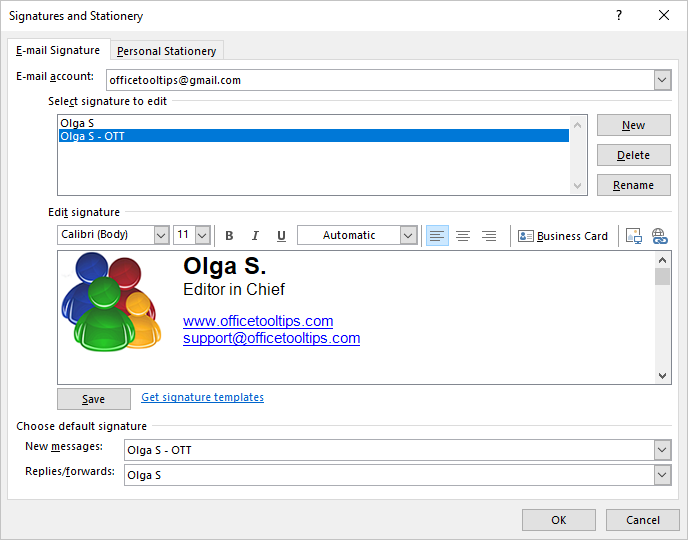
3. Click the Picture icon (![]() ).
).
4. In the Insert Picture dialog box:
To add embedded pictures and icons to the signature, select the icon you have chosen in the first step, and then click the Insert button:
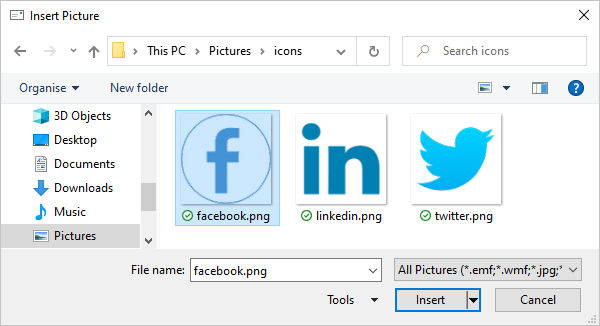
Repeat that step for each icon that you want to add:
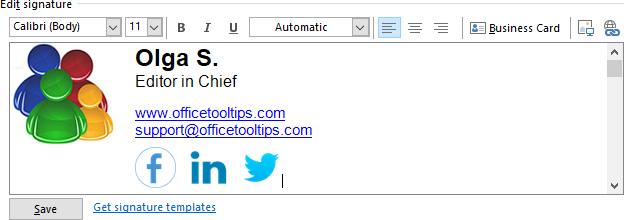
To add linked pictures and icons (insert images as links) to the signature:
- In the File name field, type the link to the image,
- Click the down arrow on the right of the Insert button, then from the Insert dropdown list, select one of the following options:

- Link to File - Outlook creates a virtual link to the inserted image without embedding it. If an image is changed, it is immediately reflected in the elements that use that image.
Note: If the message recipient has a ban on downloading images, this message will not be displayed:

- Insert and Link - Outlook adds a link to the selected image but also inserts a copy of the image so that recipients can still see the image in the document if the original file cannot be found, the recipient does not have needed permissions, has connection problems, and so on:

Outlook inserts the image from the link and updates it as soon as it changes in the source:

- Link to File - Outlook creates a virtual link to the inserted image without embedding it. If an image is changed, it is immediately reflected in the elements that use that image.
Add the hyperlink to the picture or icon
To add links to your profiles or personal pages on the social media sites, do the following:
5. Select one of the added icons and then click the Hyperlink button (![]() ).
).
6. In the Insert Hyperlink dialog box, in the Address text box, type the URL or web address for your Facebook, Twitter, or social media page that corresponds to the icon, then click OK:
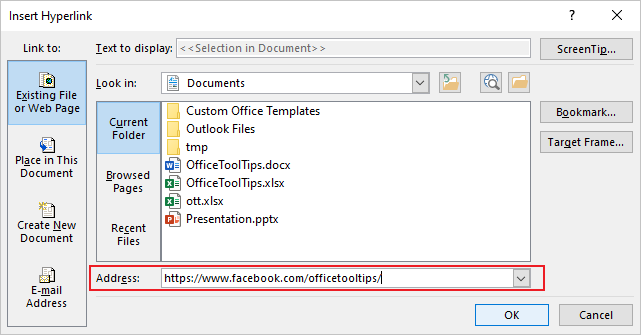
Repeat creating hyperlinks for each icon that you have added to the signature:
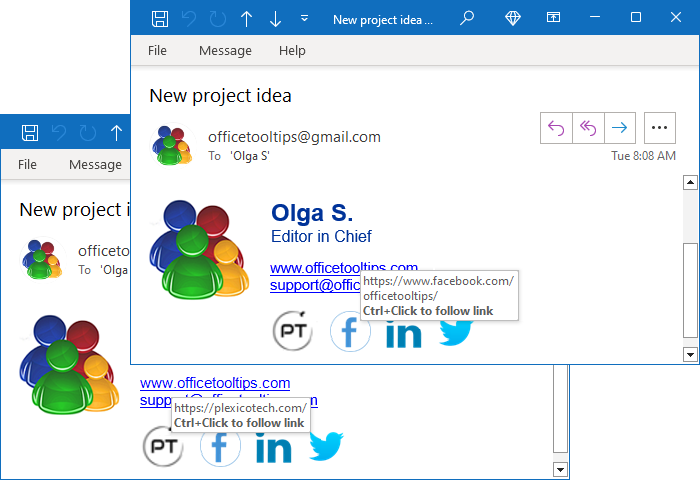
See also how to open hyperlinks without holding Ctrl in Outlook.
See also this tip in French: Comment ajouter des liens sociaux à votre signature.