Setting AutoCorrect Options
The actual AutoCorrect settings located on the File tab, in the Options:
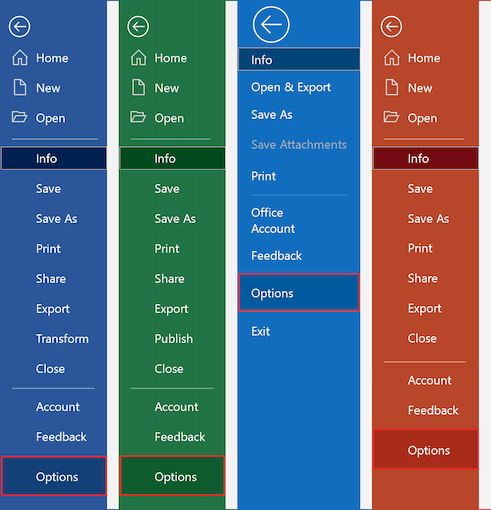
- In Excel Options, Word Options and PowerPoint Options dialog boxes, on the Proofing tab, select the AutoCorrect Options... button:

- In the Outlook Options dialog box, in the Mail tab, click Editor Options... button:
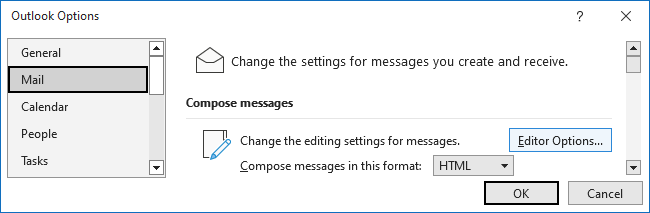
Then on the Proofing tab of the Editor Options dialog box, select the AutoCorrect Options... button:
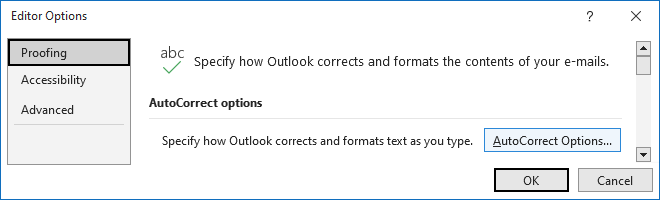
In addition to replacing one string of text with another, Microsoft Office has four additional AutoCorrect settings:
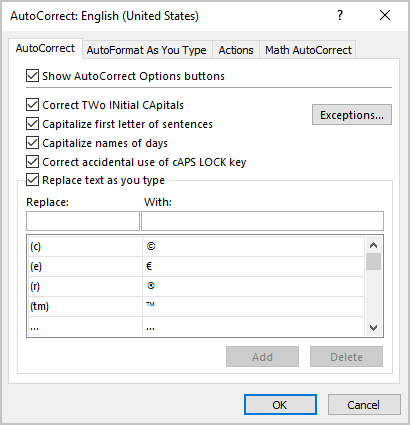
- When you check the Correct TWo INitial CApitals box, AutoCorrect examines each word you type in an Microsoft 365 program; if it detects a word that starts with two consecutive capitals and that word appears in the dictionary, Word changes the second letter to lowercase.
For example, if you miscapitalize AHead, Word changes it to Ahead; but if you type JScript, CDnow, or XYwrite, Word leaves it alone. You might want to override AutoCorrect on certain two-capital combinations such as GOpher. To do so, click the Exceptions button:
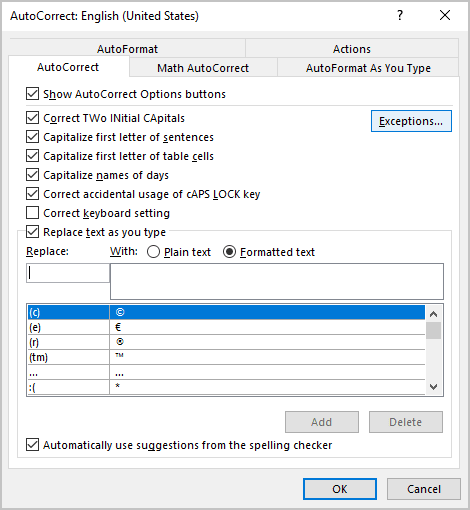
You can bypass this dialog box and automatically add words that begin with two capital letters to the Exceptions list by immediately undoing the change. If you type GOpher, for example, and Word, Publisher, or PowerPoint "corrects" the entry to Gopher, click the AutoCorrect Smart Tag for the changed text and choose Stop Automatically Correcting GOpher from the action menu. (You can also press Ctrl+Z in any application to undo the change.) Microsoft 365 restores the second capital letter and adds the word to the Exceptions list in one operation. To disable this feature, click the Exceptions button on the AutoCorrect dialog box and clear the Automatically Add Words to List check box:

- The Capitalize first letter of sentence box presupposes that Microsoft 365 can recognize when you're starting a new sentence. That's not an easy task. If this setting causes Microsoft 365 to make capitalization mistakes more frequently than you like, turn it off. Microsoft 365 generally assumes that you're about to start a new sentence when it detects the presence of a period followed by a space, but tempers that judgment by a lengthy list of exceptions, including approx. and corp., which rarely signal the end of a sentence.
- The Capitalize names of days check box works as you would expect.
- The Correct accidental use of cAPS LOCK key check box, however, comes into play only when you type one lowercase letter, followed by pushing the Caps Lock key, and then continue typing. With this box checked, Microsoft 365 turns the first character into a capital, makes the other characters lowercase, and turns off the Caps Lock function.
Word offers two more AutoCorrect check boxes, which are also available in Outlook:
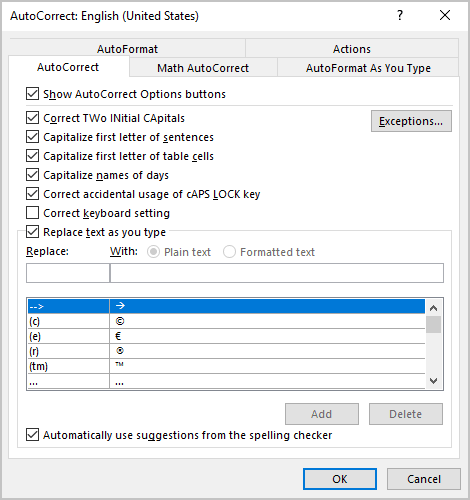
The first, Capitalize first letter of table cells, works much like the Capitalize first letter of sentences setting.
The second option, Automatically use suggestions from the spelling checker, configures Word to consult the spelling checker if the usual AutoCorrect lookup doesn't find the word in question in the AutoCorrect list. If the spelling checker comes back with one-and only one-suggested correct spelling, the word you typed is replaced with the one offered by the spell checker.
See also this tip in French: Définir les options de correction automatique.

