Creating AutoCorrect Exceptions
Office
365
As well as AutoCorrect entries, you can create AutoCorrect exceptions - specific terms when
you don't want AutoCorrect to replace text when it normally would.
To create the AutoCorrect exception, follow these steps:
1. On the File tab, in the Options:
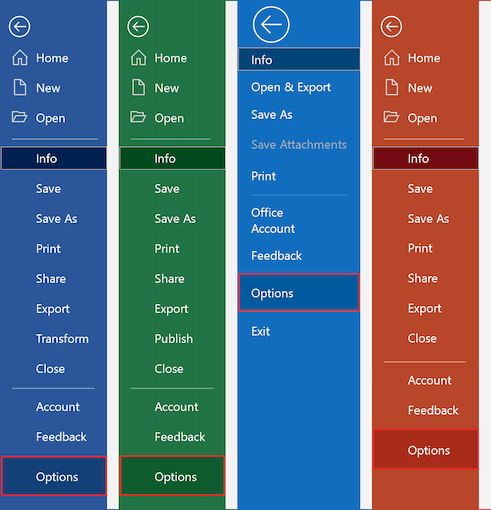
2. Do one of the following:
- In Excel, Word and PowerPoint options dialog boxes, on the Proofing tab, select the
AutoCorrect Options... button:

- In the Outlook Options dialog box, in the Mail tab, click Editor Options...
button:
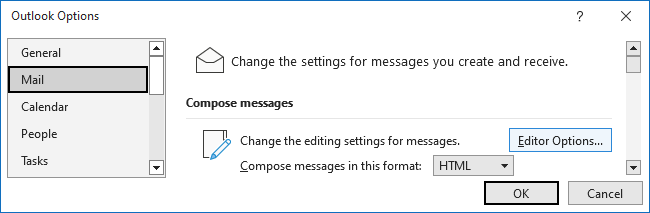
Then on the Proofing tab of the Editor Options dialog box, select the AutoCorrect Options... button:
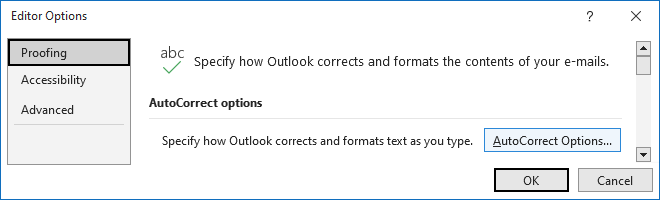
3. In the AutoCorrect dialog box, on the AutoCorrect tab, click the Exceptions... button:
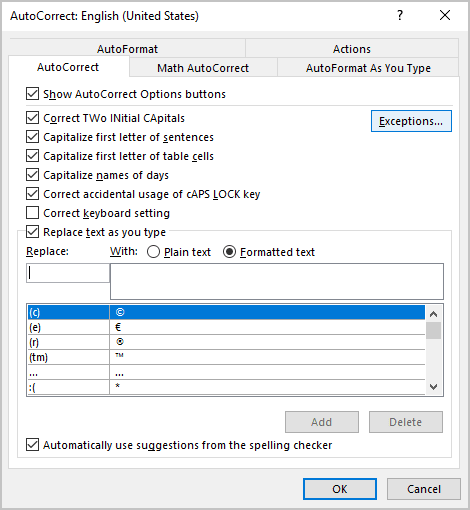
4. In the AutoCorrect Exceptions dialog box:
- Click the tab for the type of exception you want to work with:
- First Letter - on this tab, list the terms that end with periods but after which you
don't want the next word to start with a capital letter. Microsoft 365 starts you off with a list
of built-in terms, such as prof. and vol.:

- INitial CAps - on this tab, list the terms that start with two initial capital letters that you don't want AutoCorrect to reduce to a single capital - for example, AMv3.
- Other Corrections - this tab appears only in Word and Outlook. On it, list other terms that you don't want AutoCorrect to fix.
- First Letter - on this tab, list the terms that end with periods but after which you
don't want the next word to start with a capital letter. Microsoft 365 starts you off with a list
of built-in terms, such as prof. and vol.:
- In Word or Outlook, select the Automatically add words to list check box if you want the program to automatically add exceptions when you undo a correction it has made.
5. When you have finished working with exceptions, click the OK button to close the AutoCorrect Exceptions dialog box.
See also this tip in French: Comment créer des exceptions de Correction automatique.

