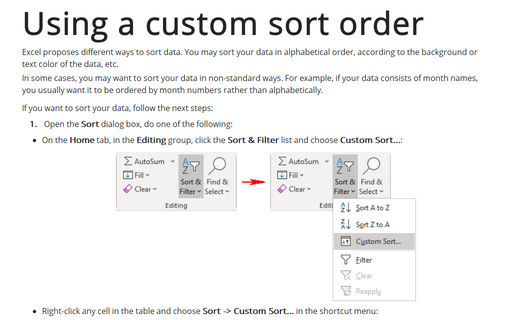Using a custom sort order
In some cases, you may want to sort your data in non-standard ways. For example, if your data consists of month names, you usually want it to be ordered by month numbers rather than alphabetically.
If you want to sort your data, follow the next steps:
1. Open the Sort dialog box, do one of the following:
- On the Home tab, in the Editing group, click the Sort & Filter list and choose Custom Sort...:

- Right-click any cell in the table and choose Sort -> Custom Sort... in the shortcut menu:

2. In the Sort dialog box, use the drop-down lists to specify key columns, values, and sorting order:
- To select data in the table or any data range with headers, check the My data has headers checkbox:

- In the Sort by dropdown list, select a column or table header for sorting,
- In the Sort On dropdown list, select one of the options:

- Cell Values allows you to sort data by cell values
- Cell Color allows you to sort data by cell background color
- Font Color allows you to sort data by text color of the cells
- Conditional Formatting Icon – see more about Conditional formatting
- In the Order column, select the sorting order:
- A to Z - in ascending alphabetical order or Z to A - in descending alphabetical order for text values,
- Smallest to Largest or Largest to Smallest for the numerical values,
- Oldest to Newest or Newest to Oldest for date or time values,
- Custom List...:

- If you prefer to sort data by several columns:
- Click the Add Level button to insert another line of sorting criteria
- Copy the line of criteria by clicking the Copy level button
- Delete the line of criteria by clicking the Delete level button
- Change the order of the sorting criteria by clicking the Move Up and Move Down buttons:

- Click the Options... button to open the Sort Options dialog box:

- Select the Case sensitive checkbox to sort analyzing the text case of cell values.
For example, the custom sort order (see below):

- Select the Sort left to right option to change the sorting method from columns to rows:

- Select the Case sensitive checkbox to sort analyzing the text case of cell values.
3. In the Custom Lists dialog box, choose the custom sort list or create a new list:
- Excel, by default, has four "custom lists", and you can define your own. Excel's custom lists are as follows:

- Abbreviated days: Sun, Mon, Tue, Wed, Thu, Fri, Sat
- Days: Sunday, Monday, Tuesday, Wednesday, Thursday, Friday, Saturday
- Abbreviated months: Jan, Feb, Mar, Apr, May, Jun, Jul, Aug, Sep, Oct, Nov, Dec
- Months: January, February, March, April, May, June, July, August, September, October, November, December
Note that the abbreviated days and months do not have periods after them. If you use periods for these abbreviations, they are not recognized (and are not sorted correctly).
- You may want to create a custom list. For example, your company may have several stores, and you want the stores to be listed in a particular order (not alphabetically).
To create a custom list, select the NEW LIST option and make your entries (in order) in the List Entries box.
For example, sort the Microsoft products in the prioritized order:

See also this tip in French: Comment utiliser un ordre de tri personnalisé.