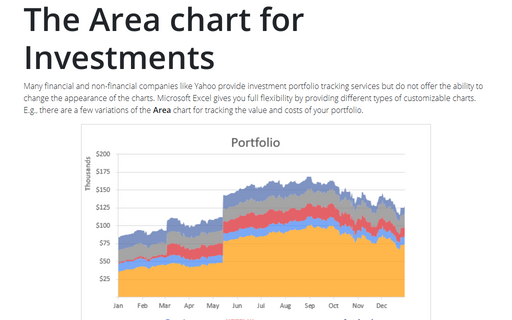Unrealized Gain and Loss
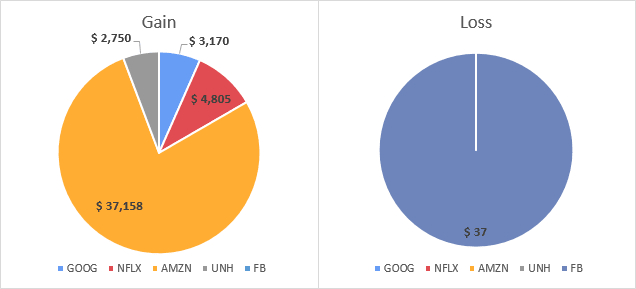
To create pie charts like ones above, do the following:
1. Create or add a data range:
a) with stock ticker symbols and prices (see How to view current stocks prices and other quotes in Excel).
For example:
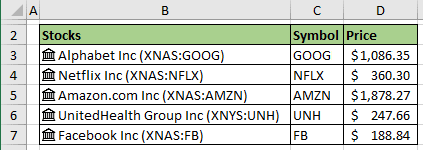
b) with transactions (if you have a fixed quantity, you can add them without an additional calculation).
For example:
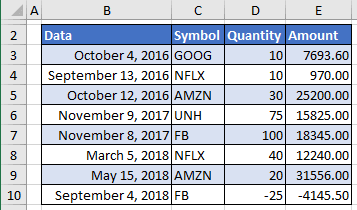
2. Add new columns to calculate current value, Gain and Loss:
- Quantity (if you have fixed quantity, you can add them without additional calculation) using the following formula:
= SUMIFS (Transactions[Quantity], Transactions[Symbol], "="&<symbol>)
where:
- SUMIFS is a function to sum cells that meet multiple criteria:
SUMIFS (<the range to be summed>, <the first range to evaluate>, <the criteria for the first range>, [<the second range>], [<the criteria for the second range>], ...)
- Transactions is a table from ppoint 1.b),
- <symbol> is a stock symbol from column C.
For the cell E4 this formula is:
= SUMIFS (Transactions[Quantity], Transactions[Data], "="&C3):

- SUMIFS is a function to sum cells that meet multiple criteria:
- Value using the formula:
= <price> * <quantity>
For the cell F4 this formula is:
= D4 * E4:

Note: You can hide the price and quantity data and use the formula:
= <stock>.Price * SUMIFS (Transactions[Quantity], Transactions[Symbol], "="&<symbol>)
where, <stock>.Price is a reference to the Price field of the Stocks data type.
For example:

- Gain:
= IF ((<value> - <cost>) > 0, <value> - <cost>, 0)
where:
- <value> is a calculated amount from the previous step,
- <cost> can be calculated like a <quantity> using the formula:
= SUMIFS (Transactions[Amount], Transactions[Symbol], "="&<symbol>)
For this example:

- Loss:
= IF ((<cost> - <value>) > 0, <cost> - <value>, 0)
For this example:

3. Select the data range to create a pie chart.
For this example, C3:C7 and E3:E7.
4. On the Insert tab, in the Charts group, click the Insert Pie or Doughnut Chart button:
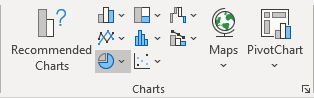
Choose the Pie chart  :
:
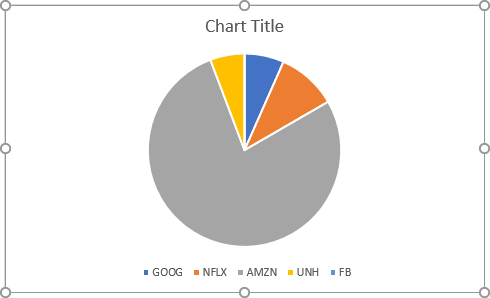
Make any other adjustments to get the look you need.