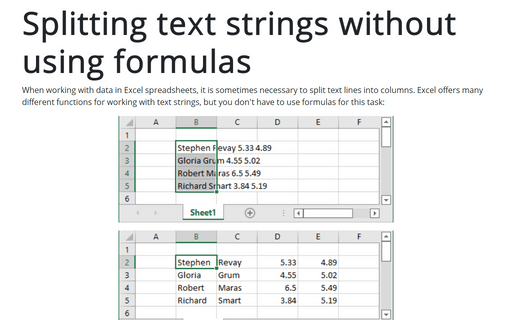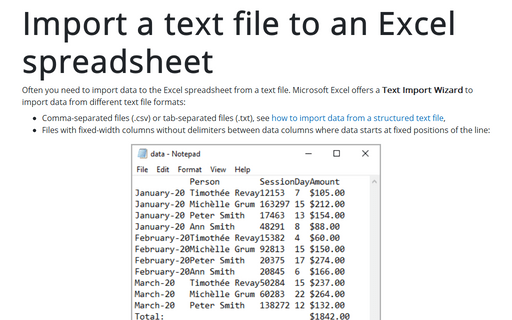Splitting text strings without using formulas
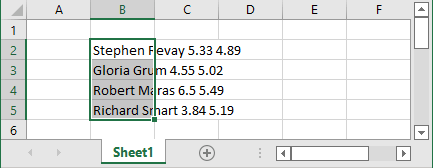
You can use Excel's Convert Text to Columns Wizard. To do this, follow the next steps:
1. Select cells with the text that should be split.
2. On the Data tab, in the Data Tools group, click the Text to Columns button:
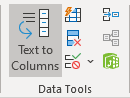 or
or
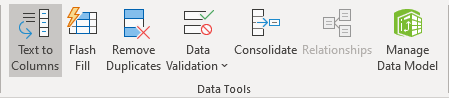
3. In the Convert Text to Columns Wizard - Step 1 of 3 dialog box:
- Select the Delimited option to split data separated by delimiters such as commas, spaces, slashes, or other characters,
- Select the Fixed width option to split data spanning the same number of characters,
Then click Next >:
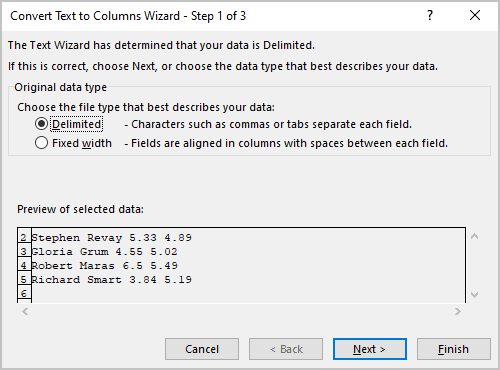
4. In the Convert Text to Columns Wizard - Step 2 of 3 dialog box:
- f you are working with delimited data, in the Delimiters group, choose the correct delimiter for the data (by default, the Tab delimiter is used, but often the text is delimited by commas or space):

Note: Even if you are pretty sure about the delimiter, you need to change it if you see incorrect data in the Data preview area.
- If you are working with fixed-width data, specify the column breaks directly in the Data preview area:

- Click the Next > button.
5. In the Convert Text to Columns Wizard - Step 3 of 3 dialog box:
- Select each column and set the Data Format if needed:

Notes:
- You can skip this step and format columns after converting.
- You can click the Advanced... button to select the correct Decimal separator and Thousands separator (see how to change the default decimal symbol and digit grouping symbol):

- You can skip some columns for converting by selecting the Do not import column (skip) in the Column data format group.
- Click the Finish button.
Excel converts the text you selected:
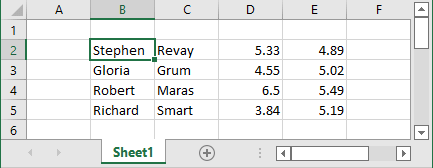
See also this tip in French: Fractionner des chaînes de texte sans utiliser de formules.