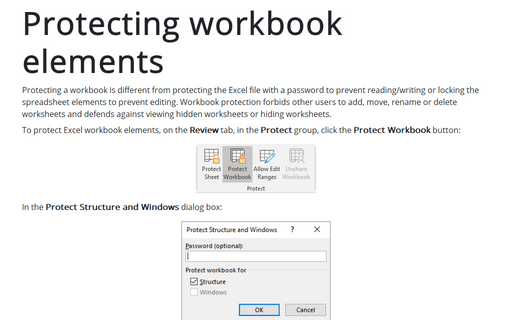Share workbook and track changes
To share Excel workbook do the following:
1. On the Review tab, in the Changes group, click Protect and Share Workbook.
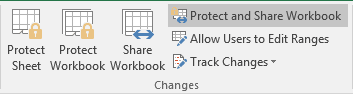
2. Select the Sharing with track changes check box.
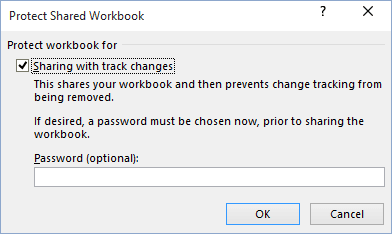
3. To require that other users supply a password to turn off the change history, or to remove the workbook from shared use, in the Password (Optional) box, type a password, click OK, and then retype the password to confirm it.
4. If prompted, save the workbook.
If the workbook is already shared, and you want to assign a password to protect the sharing, you must unshare the workbook by doing the following:
1. Have all other users save and close the shared workbook to avoid losing their work.
2. To keep a copy of the change history information that is lost when you unshare a workbook, do the following:
2.1. On the Review tab, in the Changes group, click Track Changes, and then click Highlight Changes.
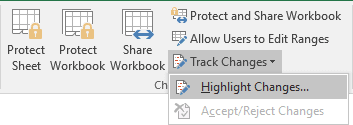
2.2. On the Highlight Changes dialog box, select the Track changes while editing. This also shares your workbook.
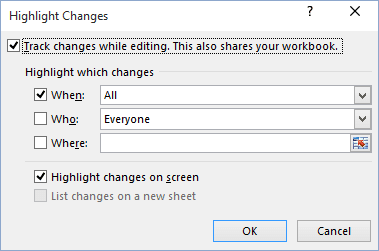
2.3. In the When list, select All.
2.4. Clear the Who and Where check boxes.
2.5. Select the List changes on a new sheet check box, and then click OK.
You may save or print the current version of the workbook, because this history data might not apply to later versions of the workbook. For example, cell locations, including row numbers, in the copied history may no longer be current.
3. In the shared workbook, on the Review tab, in the Changes group, click Share Workbook.
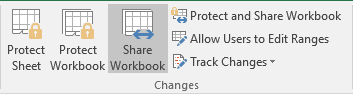
4. On the Editing tab, make sure that you are the only person listed in the Who has this workbook open now list.
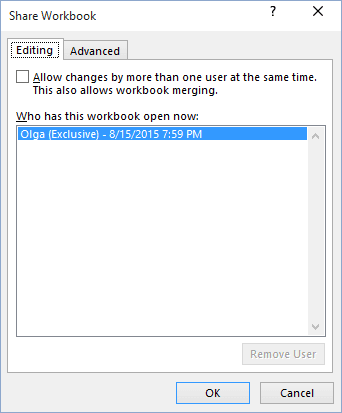
5. Clear the Allow changes by more than one user at the same time. This also allows workbook merging check box.
Note: If this check box is not available, then you must unprotect the workbook before clearing the check box. Do the following:
5.1. Click OK to close the Share Workbook dialog box.
5.2. On the Review tab, in the Changes group, click Unprotect Shared Workbook.
5.3. If you are prompted, enter the password, and then click OK.
5.4. On the Review tab, in the Changes group, click Share Workbook.
5.5. On the Editing tab, clear the Allow changes by more than one user at the same time. This also allows workbook merging check box.
6. When you are prompted about the effects on other users, click Yes.