How to add Dividers to the chart
For example, you want to demonstrate the changes in sales due to the company policy during 2009 - 2011 and 2013 - 2015:
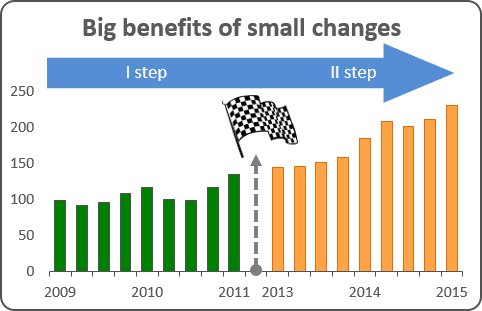
To create one chart with separator, follow these steps:
1. Insert a blank row between separated parts of the chart (in this example - B14).
2. Select the data cells.
3. On the Insert tab, in the Charts group, choose the Column button:
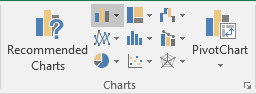
Choose the Clustered Column
 chart:
chart:
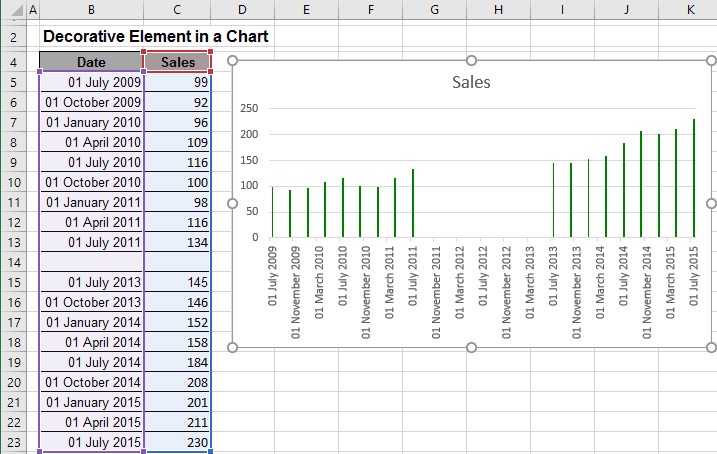
4. Open Format Axis on the Format pane, in which:
- In the Axis Options section, choose the field Text axis (to hide the gap period):

- In the Number section, change the field Format Code (in example to show only years)
and click the Add button:

5. In the source data (B5:C23), clear the duplicate years. As you clear an entry in the worksheet, the corresponding entry along the chart axis disappears.
You can then make any other adjustments to get the look you desire.
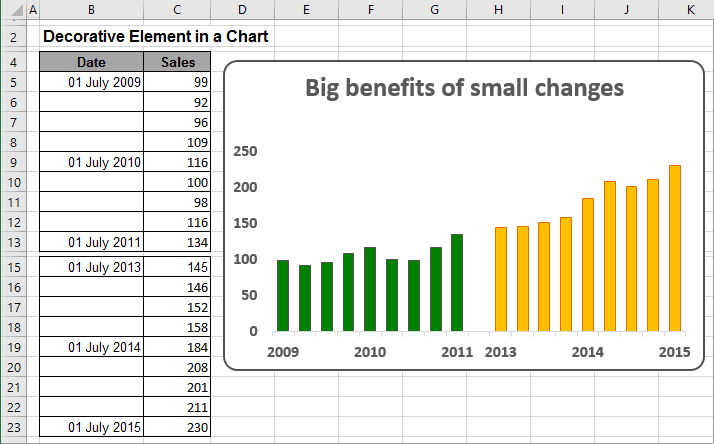
6. Select the chart. On the Insert tab, in the Illustrations group, choose the type of object what you want to add in the chart:
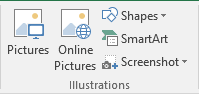
See also this tip in French: Comment ajouter des séparateurs au graphique.

