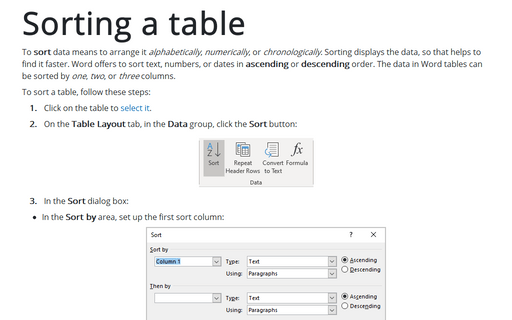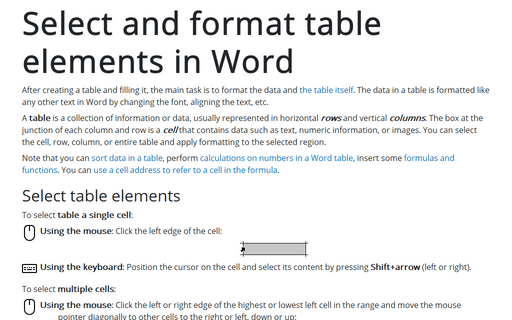Sorting a table
Word
365
To sort data means to arrange it alphabetically, numerically, or chronologically. Sorting displays the data, so that helps to find it faster. Word offers to sort text, numbers, or dates in ascending or descending order. The data in Word tables can be sorted by one, two, or three columns.
See more on how to create and work with tables in Word.
To sort a table, follow these steps:
1. Click on the table to select it.
2. On the Table Layout tab, in the Data group, click the Sort button:
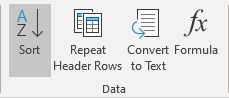
3. In the Sort dialog box:
- In the Sort by area, set up the first sort column:

- Choose the appropriate column heading in the left drop-down list. If the table doesn't have column headings, the drop-down list shows Column 1, Column 2, and so on.
- In the Type drop-down list, choose the type of sort:
- Text to sort normally
- Number to sort by numbers
- Date to sort by dates and times.
- In the Using drop-down list, make sure the Paragraphs option is selected.
- On the right side:
- Select the Ascending option button if you want an ascending sort (A to Z, low numbers to high, early dates and times to later ones),
- Select the Descending option button if you want a reverse sort (Z to A, high numbers to low, later dates, and times to early ones).
- In the upper Then by area, set up the second sort column using the same techniques.
- In the lower Then by area, set up the third sort column using the same techniques.
- In the My list has area, make sure the Header row option button is selected if your table has a header row. If not, select the No header row option button.
- If you need to make the sorting case-sensitive, so that lowercase letters appear before their uppercase
equivalents, click the Options... button to display the Sort Options dialog window:

Select the Case sensitive checkbox, and click the OK button to close the dialog window.
See also this tip in French: Comment trier une table.