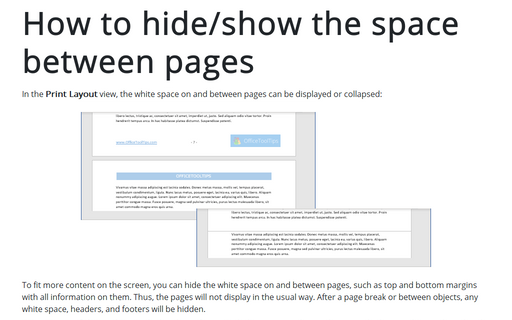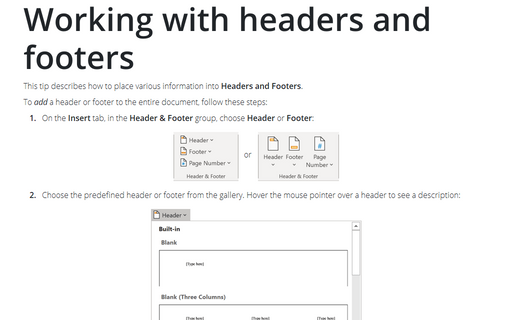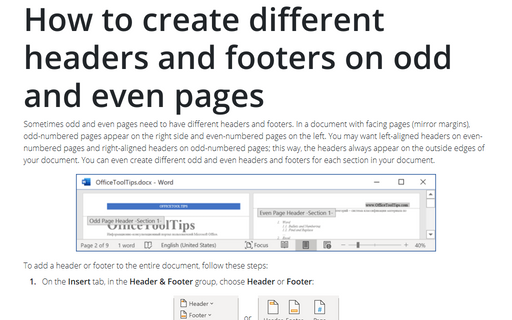How to hide/show the space between pages
Word
365
In the Print Layout view, the white space on and between pages can be displayed or collapsed:
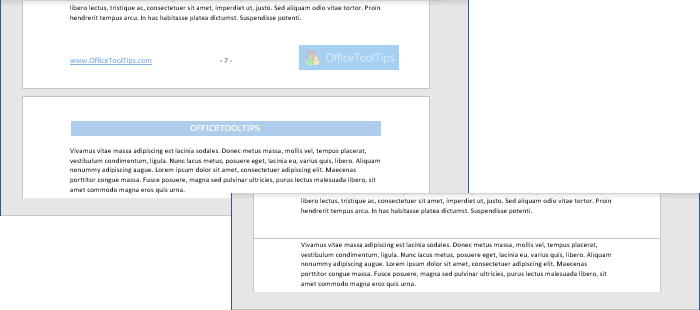
To fit more content on the screen, you can hide the white space on and between pages, such as top and bottom margins with all information on them. Thus, the pages will not display in the usual way. After a page break or between objects, any white space, headers, and footers will be hidden.
Note: Be careful! Any object in the header or footer, including watermarks, text boxes, and other graphics anchored to the header or footer, will also be hidden with the margins. Therefore, some important information in your document may disappear!
To display or hide the white space between pages, do one of the following:
- On the File tab, click the Options button:
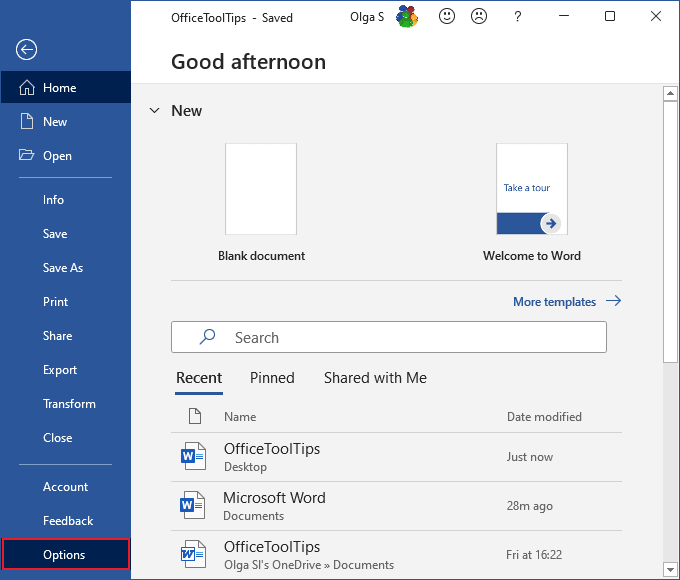
In the Word Options dialog box, on the Display tab, select or deselect the Show white space between pages in Print Layout view check box:

- Move the mouse pointer to the top or bottom edge of the page to the location where the mouse pointer changes into a double arrow:
- If you see the Hide White Space pointer, double-click to show white space:

- If you see the Show White Space pointer, double-click to hide white space:

- If you see the Hide White Space pointer, double-click to show white space: