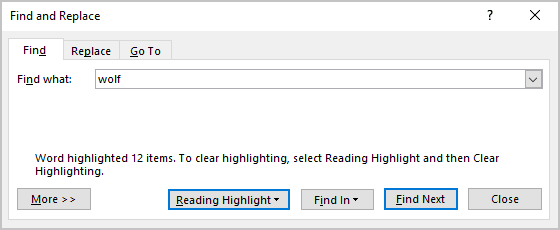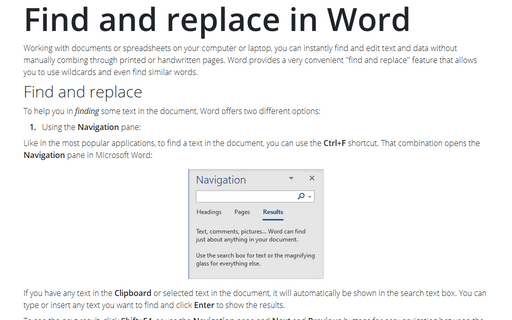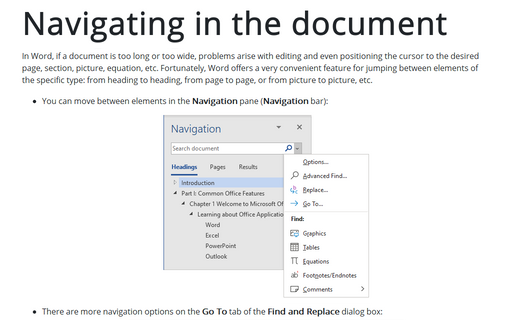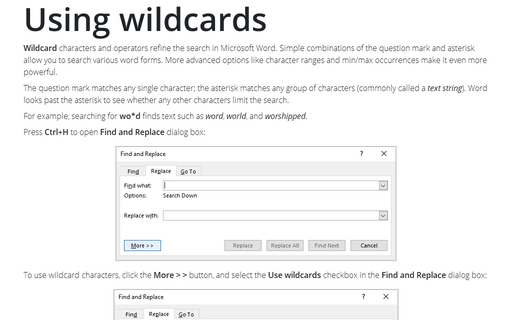Find and replace in Word
Find and replace
To help you in finding some text in the document, Word offers two different options:
1. Using the Navigation pane:
Like in the most popular applications, to find a text in the document, you can use the Ctrl+F shortcut. That combination opens the Navigation pane in Microsoft Word:
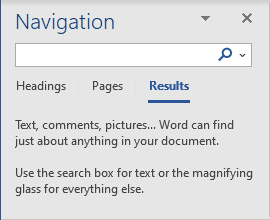
If you have any text in the Clipboard or selected text in the document, it will automatically be shown in the search text box. You can type or insert any text you want to find and click Enter to show the results.
To see the next result, click Shift+F4, or use the Navigation pane and Next and Previous buttons for easy navigating between the next or previous results.
For example:
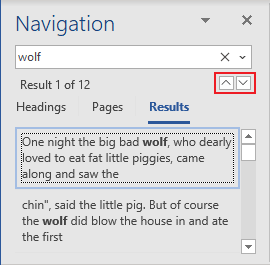
2. Using the Find and Replace dialog box:
To open the Find and Replace dialog box, do one of the following:
- On the Home tab, in the Editing group, click the Find list and then choose Advanced Find...:

- Click Ctrl+H,
- On the Home tab, in the Editing group, click the Replace button:

For example:
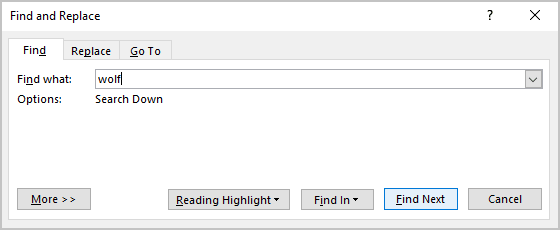
Word will show the next found result.
Advanced find and replace
To show the advanced find and replace options, do the following:
- On the Navigation pane, click the arrow down on the right side of the search text box and choose Options... in the list:

Word opens the Find Options dialog box:

- In the Find and Replace dialog box, click the More >> button (it doesn't matter, which tab do you open: Find or Replace):

Word added several options that you can use to refine the search criteria:

The advanced find and replace options:
- Match case - Find and replace words that only match specific capitalization. For example, you can find one "Wolf" and 11 words "wolf" in the document.
- Find Whole words only - Avoid partial matches. For example, if you want to find "puff", Word doesn't show the words "puffed".
- Use wildcards - Get partial matches. See Using wildcards for more details.
- Sounds like (English) - Find and replace words that sound like others. For example, "there", "their", and "three".
- Find all word forms (English) - Find and replace all verb tenses. For example, type "find", and Word will return "finds", "finding", and "found".
- Match prefix - Works with other settings to find and replace words with common prefixes or beginnings. For example, "be" returns "best" and "because".
- Match suffix - Works with other settings to find and replace words with common suffixes or endings. For example, "id" returns "said" and "did".
- Ignore punctuation characters - Ignore differences in hyphenation.
- Ignore white-space characters - Ignore spacing between characters.
The Format button - Find and replace page formatting options like Font types or colors, Paragraph formatting (left, right, center), or highlighted words.
The Special button - Find and replace page and character elements such as Em dashes, tabs, or Section Breaks. See Replacing special characters for more details.
The No Formatting button - Turn off formatting selections.
Highlight search results
On the Navigation pane, enter what you want to find in the search box to highlight all occurrences of the searching in the document and display them on the Results page of the Navigation pane:
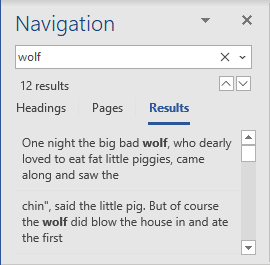
If you use the Find and Replace dialog box, Word highlights only the next found result. To highlight all results, click the Reading Highlight button and choose Highlight All:
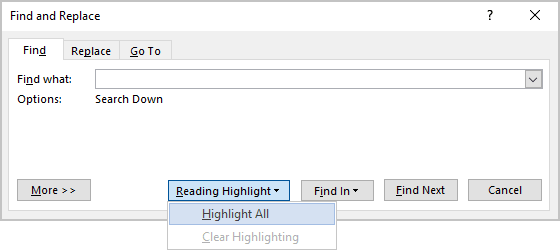
For example: