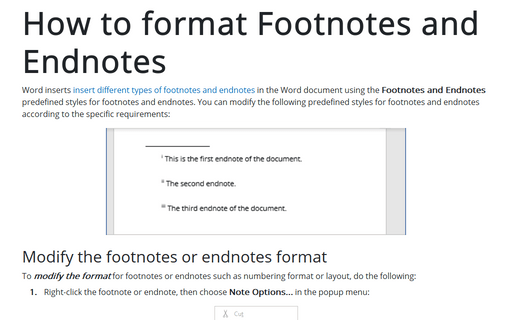Customizing revision marks
Word
365
You can easily change the appearance of revision marks in your document. Track Changes dialog box
gives you full control over the insertions, deletions, formatting, and other revision marks.
On the Review tab, in the Tracking group, click the dialog box launcher:
On the Track Changes Options dialog box, change some option to show them or hide:
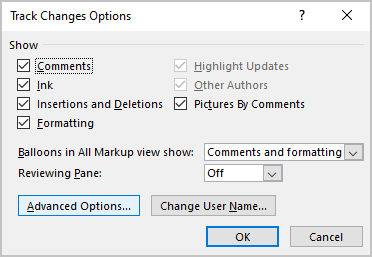
Click the Advanced Options... button:
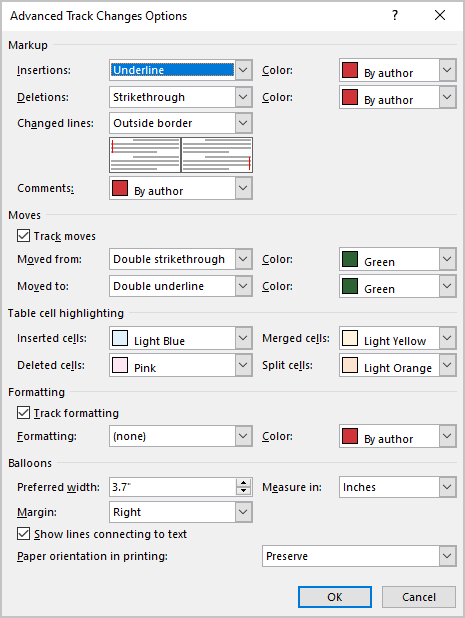
- In the Markup group:
- Insertions lets you choose how inserted text should be marked: underlined, shown
only with color, bold, italic, double-underlined, or displayed with a strikethrough. You can
also select the color to be used for the insertion. By default, it's set to By Author,
meaning Word selects a different color for each reviewer.
Note: You can see the assigned colors after closing and reopening the document or after opening the document on another computer.
- Deletions lets you choose how deleted text should be marked. In addition to the
methods explained earlier, you can also have Word hide the text or replace the text with a
# or ^ symbol:

- Changed lines enables you to tell Word where to place the vertical line indicating a change - on the left border, the right border, or the outside border . . . or to omit them altogether.
- Comments enables you to define how Word should color comments - different colors for each person entering comments or a specific color for all of them.
- Insertions lets you choose how inserted text should be marked: underlined, shown
only with color, bold, italic, double-underlined, or displayed with a strikethrough. You can
also select the color to be used for the insertion. By default, it's set to By Author,
meaning Word selects a different color for each reviewer.
- In the Moves group, turn on or turn off the ability to track when you cut and paste text to another part of a document. If the Track moves is selected (the option is selected by default), choose colors to display moved changes.
- In the Table cell highlighting group, select colors to display inserts and deletions of table cells.
- In the Formatting group, turn on or turn off the ability to track format changes. If the Track formatting is selected (the option is selected by default), choose how Formatting changes should be indicated: underlined, shown only with color, bold, italic, double-underlined, or displayed with a strikethrough.
- In the Balloons group:
- Preferred width lets you define the width of the balloons. Remember that balloons take up room in the margin, and Word has to "squeeze" the document to make room.
- Measure in lets you choose the units used for measuring the balloon width.
- Margin lets you choose which margin Word should place the balloons in.
- Show lines connecting to text lets you choose to have lines drawn from the balloons to the point in the text that they relate to.
- Paper orientation in printing affects how the document prints with balloons displayed. You can force Word to print the document in landscape orientation, to print in the mode for which the document is set up, or to automatically select the most appropriate. (Note that this doesn't affect how the document appears in Print Preview, only how it prints.)
See also this tip in French: Personnalisation des marques de révision.