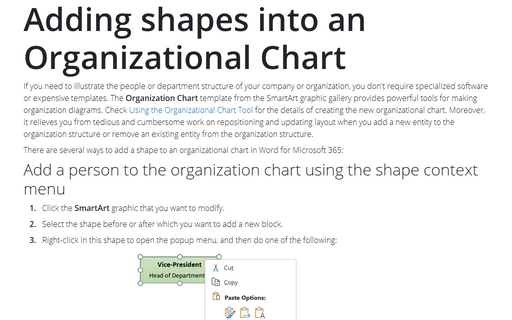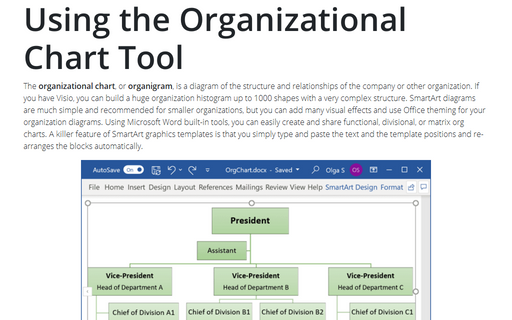Adding shapes into an Organizational Chart
Moreover, it relieves you from tedious and cumbersome work on repositioning and updating layout when you add a new entity to the organization structure or remove an existing entity from the organization structure.
There are several ways to add a shape to an organizational chart in Word for Microsoft 365:
Add a person to the organization chart using the shape context menu
1. Click the SmartArt graphic that you want to modify.
2. Select the shape before or after which you want to add a new block.
3. Right-click in this shape to open the popup menu, and then do one of the following:
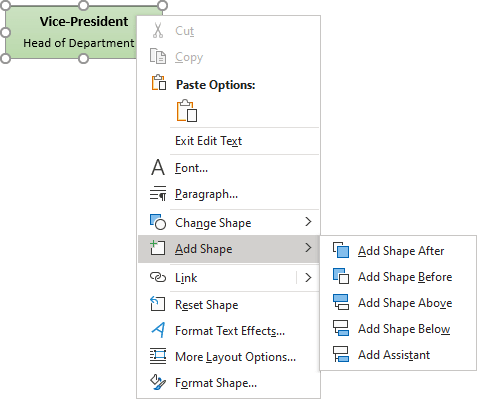
- To insert a shape at the same level as the selected shape, but after it, click Add Shape After.
- To insert a shape at the same level as the selected shape, but before it, click Add Shape Before.
- To insert a shape one level above the selected shape, click Add Shape Above.
The new shape takes the position of the selected shape, and the selected shape and all the shapes directly below it are each demoted one level.
- To insert a shape one level below the selected shape, click Add Shape Below.
The new shape is added after the other shapes at the same level.
- To add an assistant shape, click Add Assistant.
The assistant shape is added above the other shapes at the same level, but it is displayed on the Text pane after the other shapes at the same level.
Add a supervisor or subordinate using the Text pane
1. Place your cursor at the beginning of the text where you want to add a shape.
2. Type the text that you want in your new shape, press Enter.
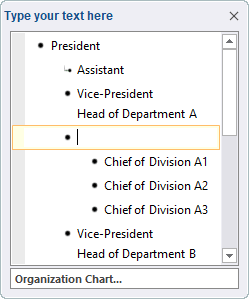
- To indent the new shape, press Tab.
- To negative indent, press Shift+Tab.
Add a manager, worker or assistant using the Design tab
1. Click the SmartArt graphic that you want to modify.
2. On the SmartArt Design tab, in the Create Graphic group, click the Add Shape list button:
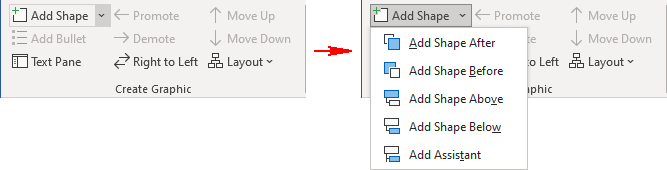
3. To enter the text into a new shape, do one of the following:
- Click inside the shape of the SmartArt graphic, and then type your text.
- Click [Text] on the Text pane, and then type your text.
4. To change the hanging layout of new shape, on the SmartArt Design tab, in the Create Graphic group, click Promote, Demote, Move Up or Move Down buttons to drop a new shape from one level to another into an organizational chart:
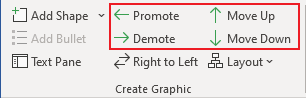
See also this tip in French: Ajouter des formes dans un organigramme.