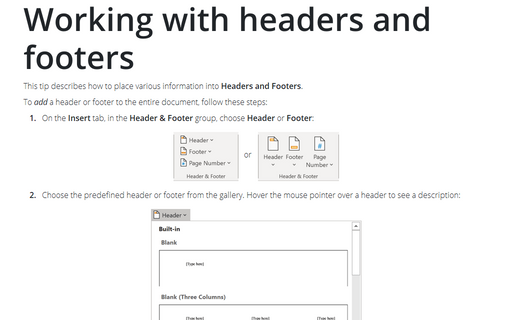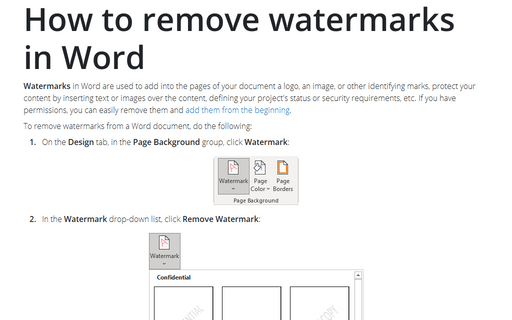Working with headers and footers
To add a header or footer to the entire document, follow these steps:
1. On the Insert tab, in the Header & Footer group, choose Header or Footer:
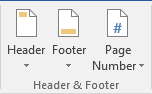
2. Choose the predefined header or footer from the gallery. Hover the mouse pointer over a header to see a description:
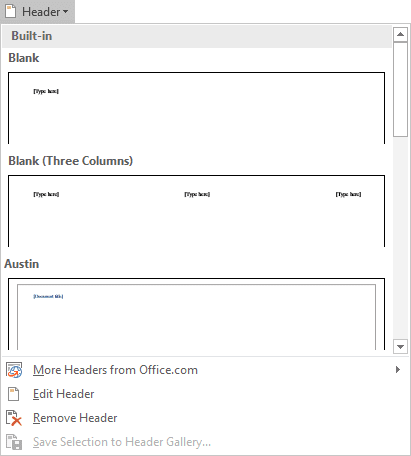
Word inserts the header or footer, displays the header or footer area if the current view wasn't displaying it, adds the Header & Footer Tools section with the Design tab:

3. Complete any of the elements as needed or select one of the AutoTexts. Note that you can add more than one line of text. Format the text just like any other text, and use the Tab key and spacebar or the alignment buttons on the Formatting toolbar to position it.
4. To remove a content control, right-click it, and then choose Remove Content Control from the context menu.
Note: To move from the header area to the footer area, on the Design tab, in the Navigation group, choose Go To Footer or Go To Header. Alternatively, press ↓ (upper arrow) from the last line of the header or ↑ (down arrow) from the first line of the footer.
5. When you've finished changing the header or footer, on the Design tab, in the Close group, choose Close Header And Footer or press either Esc or Alt+Shift+C. Word closes the header and footer area for editing, returning you to the main text of the document.
Note: You can also double-click in the main text to return to it from the header or footer. Likewise, if you can see the header or footer area, you can double-click in it to switch to it.
To display and edit an existing header or footer quickly, double-click the dimmed header or footer in Print Layout view. See also How to create different headers and footers on odd and even pages.
See also this tip in French: Comment ajouter les en-têtes et les pieds de page dans votre document Word.