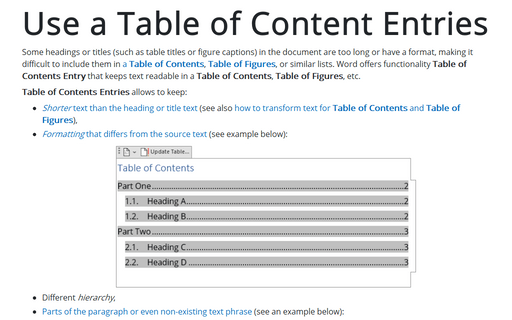Time saving tips with AutoText
Word
2016
If you're a fan of the way AutoText worked in earlier versions of Word, you may be dismayed to see it
buried as one of the Galleries in the Building Blocks Organizer. Fortunately, it's as easy as
ever to create and retrieve an AutoText entry using the F3 key.
The steps are nearly identical to creating a Quick Part:
1. Select the text or graphics from a document that you want to save as an AutoText entry.
2. The quickest way to create the AutoText entry from a document fragment is to press Alt+F3 to open Create New Building Block box, in which you should:
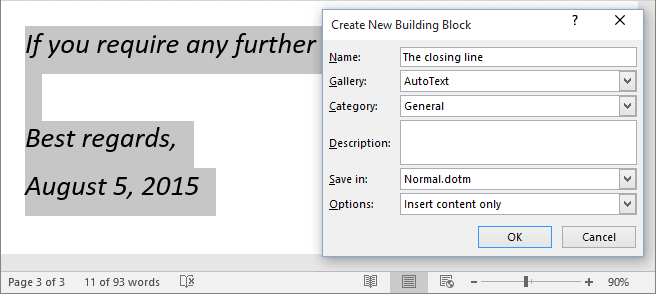
- type a name of new AutoText
- from the Gallery drop-down menu, choose AutoText
- enter a Category and Description (optional)
3. Click OK to save the entry.
To insert an AutoText entry in your text, do one of the following:
- Type the name (entered in step 2 above) or only several first symbols, and then press F3. Word replaces the name with the entire AutoText entry.
- On the Insert tab, in the Text group, choose the Quick Parts button and then
select AutoText:

Then select the block in AutoText Gallery.
- If you have the AutoText button in the Quick Access Toolbar, just click in it and choose the block that you want to insert in your document. How to add this button in the Quick Access Toolbar, see Adding commands to the Quick Access Toolbar.
See also this tip in French: Gain de temps avec l'insertion automatique.