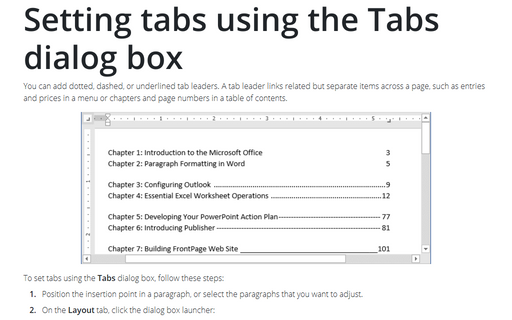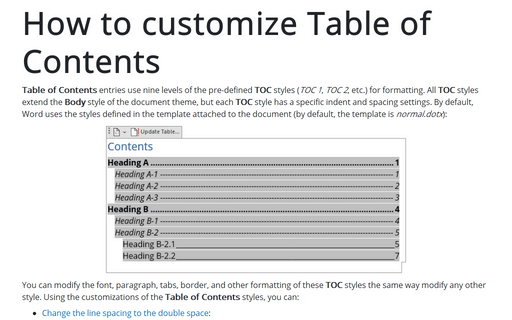Setting tabs using the Tabs dialog box
Word
2016
You can add dotted, dashed, or underlined tab leaders. A tab leader links related but separate items across
a page, such as entries and prices in a menu or chapters and page numbers in a table of contents.
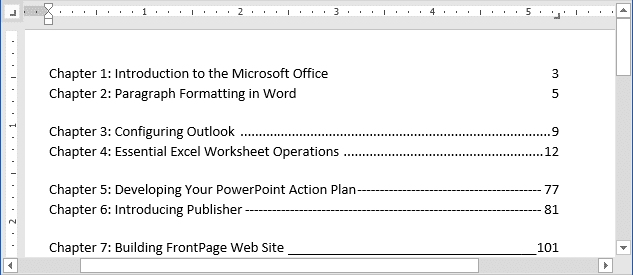
To set tabs using the Tabs dialog box, follow these steps:
1. Position the insertion point in a paragraph, or select the paragraphs that you want to adjust.
2. On the Page Layout tab, click the dialog box launcher:
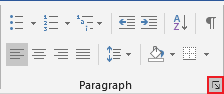
3. In the Paragraph dialog box, click Tabs... button:
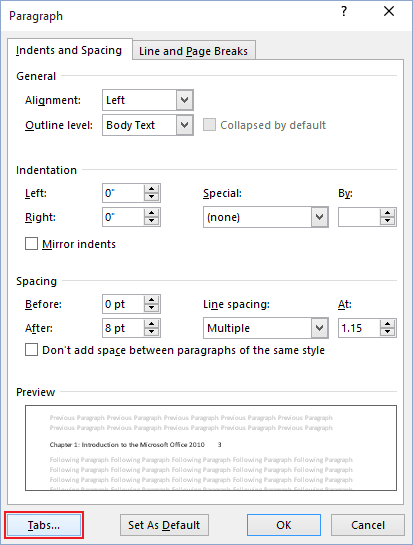
4. In the Tabs dialog box:
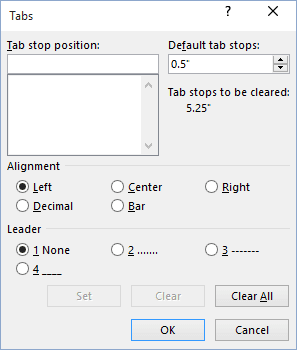
- Using decimal numbers, type the position of the tab stop that you want to set in the Tab Stop Position box
- In the Alignment group, select the tab style that you want: Left, Center, Right, Decimal, or Bar.
- If you want a leader, select the tab leader style that you want in the Leader group:
- 1 None for no leader (the default setting),
- 2 for a dotted leader,
- 3 for a dashed leader,
- 4 for a solid underlined leader.
- Click Set to set the tab stop. The Tab stop positions list box displays your tab stops after you set them.
- Repeat these steps to set additional tab stops.
5. Click OK to close the Tabs dialog box.
See also this tip in French: Comment définir des tabulations à l'aide de la boîte de dialogue Tabulations.