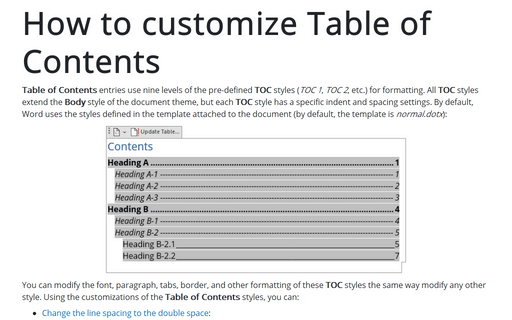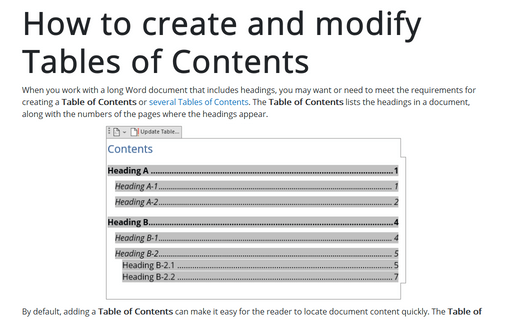Protecting Word documents
To protect Word document, do the following:
1. On the Review tab, in the Protect group, click Restrict Editing:
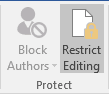
2. In the Restrict Editing task pane, under Formatting restrictions, select the Limit formatting to a selection of styles check box, and then click Settings... to specify which styles a reviewer can apply or change.
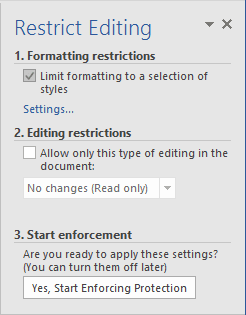
3. In the Formatting Restrictions dialog box:
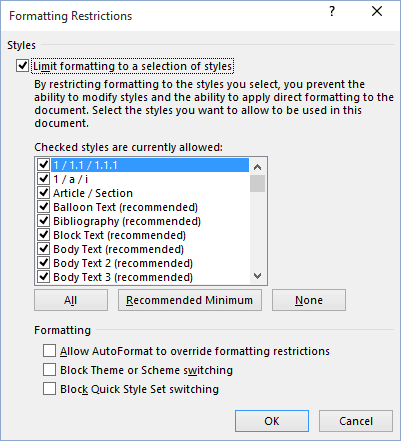
- Under Styles, make sure that the Limit formatting to a selection of styles check box is selected.
- Uncheck any styles you don't want to allow in the document, or click the Recommended Minimum button to have Office automatically select what it considers to be a minimum number of styles. Click All to check all styles and None to uncheck them all.
- Under Formatting, select the check boxes next to the types of formatting that you want to allow or prevent.
- Click OK to close Formatting restrictions dialog box.
4. If you want to allow only certain types of editing in the document, check the Editing restrictions box. This activates a dropdown list with four options:
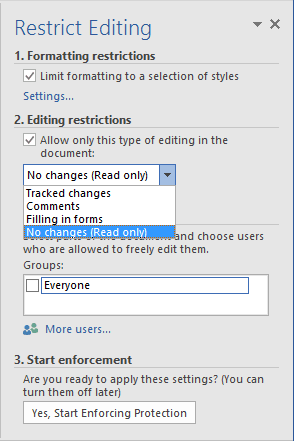
- Tracked changes - all changes are permitted, but they're automatically tracked
- Comments - no changes are permitted, but comments can be inserted
- Filling in forms - no changes are permitted, but data can be entered into forms
- No changes - no changes are permitted - the document is read-only
5. Next, enter any Exceptions to the editing rules. If you have established user groups, they're listed; otherwise, click More users... and enter the user names for those to whom you want to give greater editing access in the Add Users dialog box that appears.
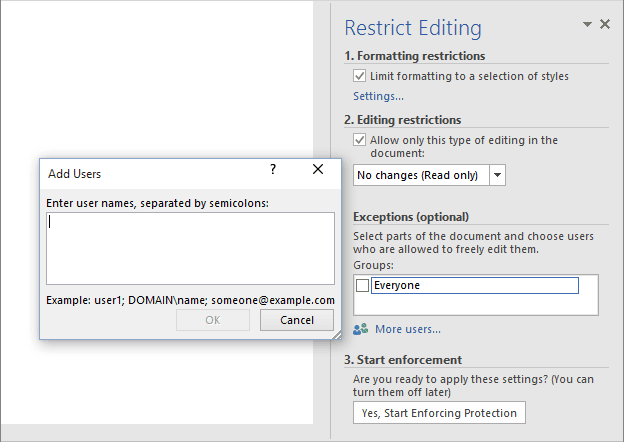
6. Finally, click Yes, Start Enforcing Protection button if you're ready to apply the protection settings to your document.
See also this tip in French: Protéger les documents Word.