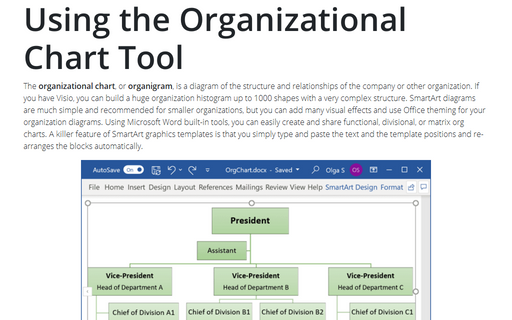Modifying an Organizational Chart
To change the hanging layout of your organizational chart in Microsoft Word 2016, do the following:
1. Click the shape in the organizational chart that you want to modify.
2. Under SmartArt Tools, on the Design tab, in the Create Graphic group, click Layout, and then choose one of the following:
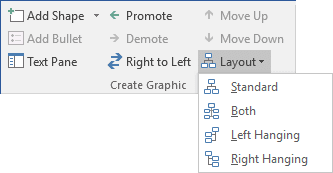
- To center all of the shapes below the selected shape, click Standard.
- To center the selected shape above the shapes below it and arrange the shapes below it horizontally with two shapes in each row, click Both.
- To arrange the selected shape to the right of the shapes below it and left-align the shapes below it vertically, click Left Hanging.
- To arrange the selected shape to the left of the shapes below it and right-align the shapes below it vertically, click Right Hanging.
To apply a SmartArt Style in Microsoft Word 2016 (a predefined combination of various effects, such as line style, bevel, or 3-D) to your organizational chart, follow the next steps:
1. Click the shape in the organizational chart that you want to modify.
2. Under SmartArt Tools, on the Design tab, in the SmartArt Styles group, click the SmartArt Style that you want.
Note: When you place your pointer over a thumbnail, you can see how the SmartArt Style affects your SmartArt graphic.
To see more SmartArt Styles, click the More button:
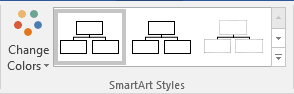
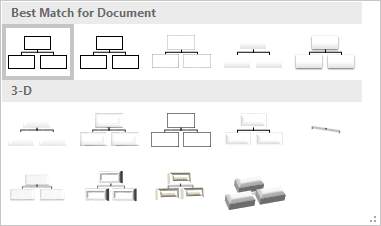
To use predefined format (the colors, line styles, and so on), under SmartArt Tools, on the Design tab, in the SmartArt Styles group, click the Change Colors:
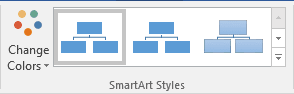
To change the parameters of shape, Word provides you with ample opportunity. Use buttons under SmartArt Tools, on the Format tab:

To add a shape to your organizational chart, see Adding shapes into an Organizational chart.
See also this tip in French: Modification d'un organigramme.