How to use different page orientations inside one document
To change the page orientation, follow these steps:
1. Select pages or paragraphs on pages that you want to switch to Portrait or Landscape orientation.
2. On the Layout tab, in the Page Setup group, click Margins:
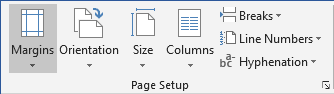
3. Click Custom Margins... at the bottom of the list.
4. In the Page Setup dialog box, on the Margins tab, choose Portrait or Landscape orientation.
5. In the Apply to list, choose Selected text:
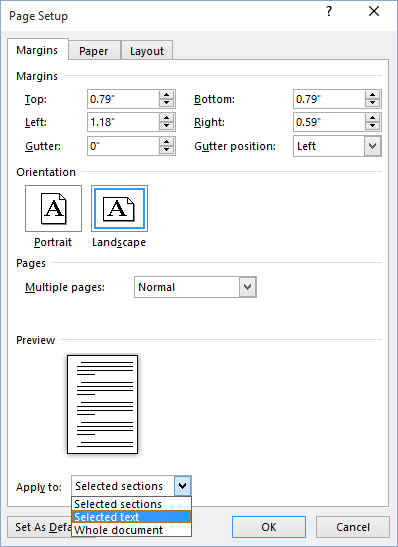
6. Click OK.
Notes:
- Microsoft Word automatically inserts section breaks before and after the text that has the
new page orientation. If you write a book or a long report and your document is
already divided into sections, you can click in the section (or select multiple
sections), and then change the orientation only for the sections that you have
chosen.

- To have an option Selected text you need to select a text in your document.
See also this tip in French: Comment utiliser des orientations différentes dans le même document.

