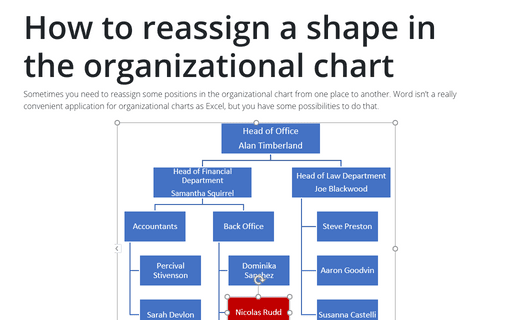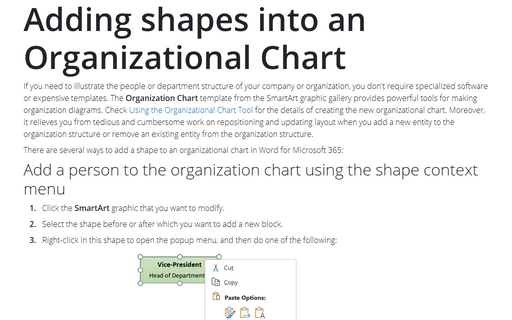How to reassign a shape in the organizational chart
If you have non-standard design for your organizational chart, we recommend use the simplest way:
1. Open the Text pane for the organizational chart by doing one of the following:
a) Click the arrow on the left of the SmartArt.
b) On the SmartArt Design tab, in the Create Graphic group, click the Text Pane button:
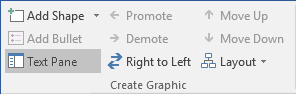
2. Copy text from the shape you want to reassign.
3. Add the new shape where you need and paste copied text.
4. Remove the first shape.
The other way, that can help, is more artistical:
1. Select the shape with data you want to reassign:
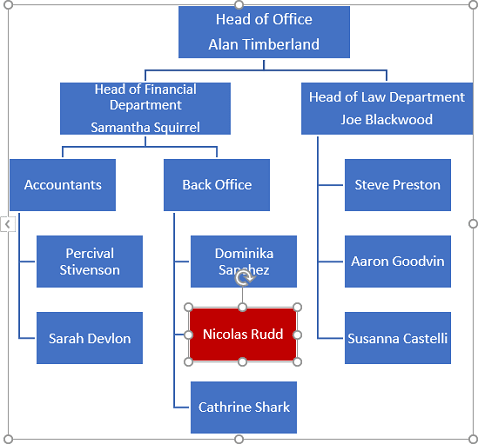
2. If the shape has subordinates, on the SmartArt Design tab, in the Create Graphic group:
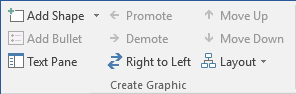
Click the Move Down button one or several times to be the last shape:
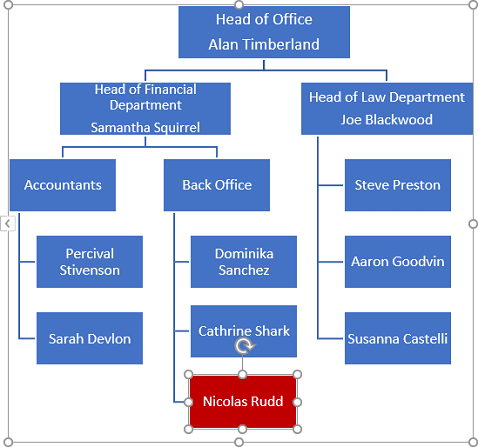
3. Click the Promote button one or several times to be on the same level as two divisions or departments from which and to which the shape should be reassigned (if they are on the different levels, move to the highest one):
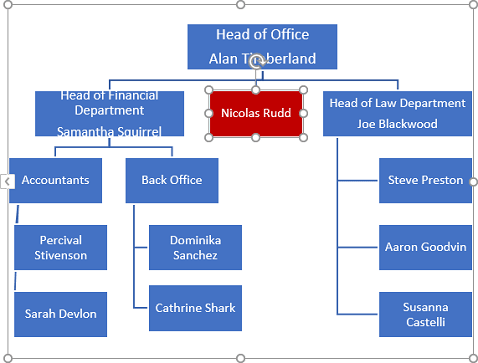
4. Click the Move Up or Move Down button to be after the shape, under which it should be reassigned:
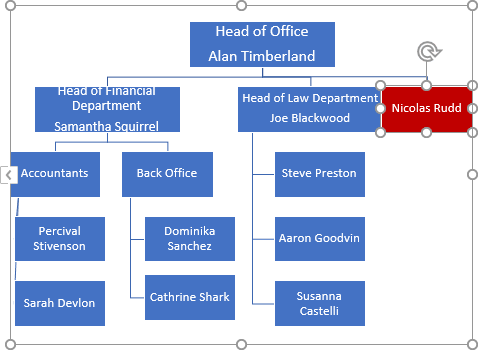
5. Click the Demote button to set the shape under the needed place:
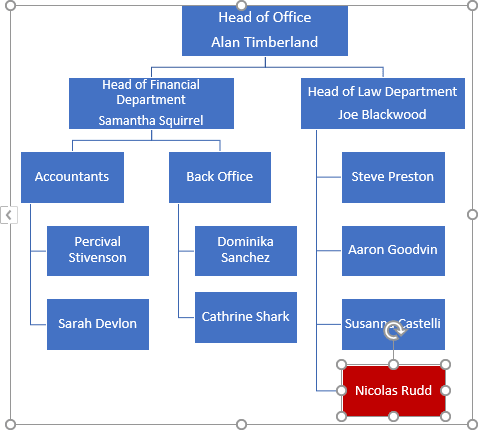
6. Click the Move Up button to place the shape in the correct position, if it is needed.
See also this tip in French: Comment déplacer une forme dans l'organigramme.