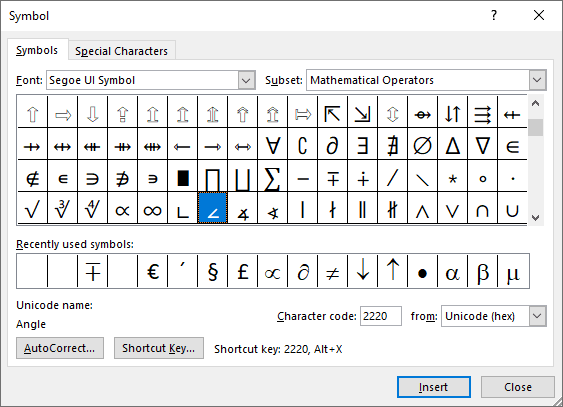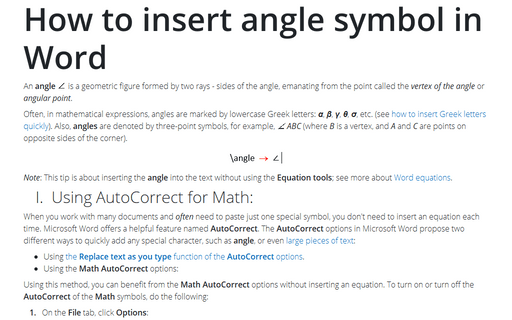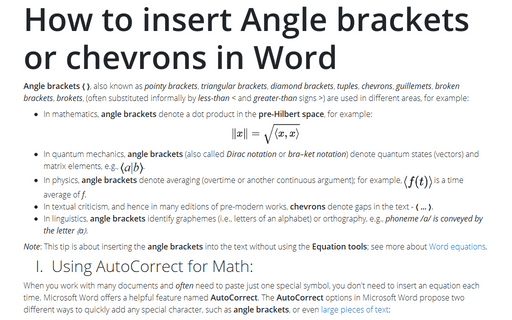How to insert angle symbol in Word
Often, in mathematical expressions, angles are marked by lowercase Greek letters: α, β, γ, θ, σ, etc. (see how to insert Greek letters quickly). Also, angles are denoted by three-point symbols, for example, ∠ ABC (where B is a vertex, and A and C are points on opposite sides of the corner).
Note: This tip is about inserting the angle into the text without using the Equation tools; see more about Word equations.
I. Using AutoCorrect for Math:
When you work with many documents and often need to paste just one special symbol, you don't need to insert an equation each time. Microsoft Word offers a helpful feature named AutoCorrect. The AutoCorrect options in Microsoft Word propose two different ways to quickly add any special character, such as angle, or even large pieces of text:
- Using the Replace text as you type function of the AutoCorrect options.
- Using the Math AutoCorrect options:
Using this method, you can benefit from the Math AutoCorrect options without inserting an equation. To turn on or turn off the AutoCorrect of the Math symbols, do the following:
1. On the File tab, click Options:
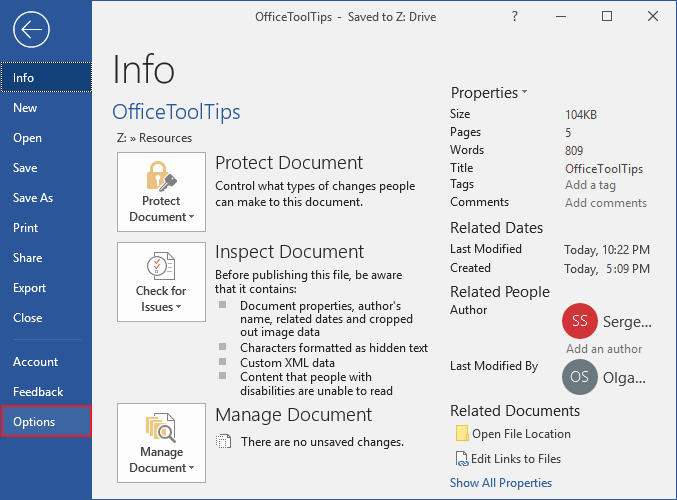
2. In the Word Options dialog box, on the Proofing tab, click the AutoCorrect Options... button:
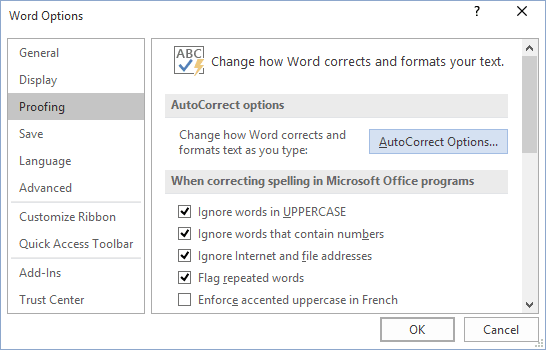
3. In the AutoCorrect dialog box, on the Math AutoCorrect tab, select the Use Math AutoCorrect rules outside of the math regions option:
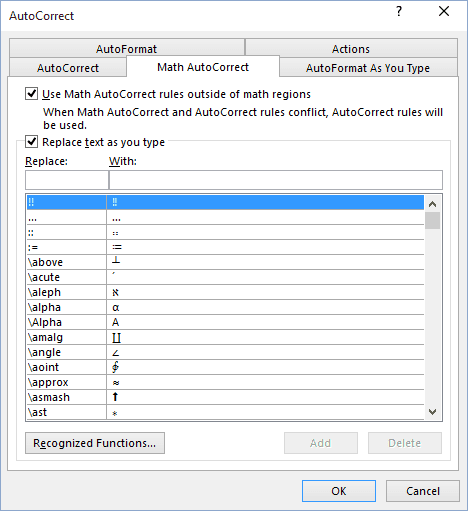
After clicking OK, you can use any of the listed Names of symbols, and Microsoft Word will replace them with the appropriate symbols:
Note: If you do not need the last replacement, click Ctrl+Z to cancel it.
II. Using a shortcut key:
In Microsoft Word, you can use Unicode to insert any of the used symbols:
| Shortcut key | Symbol | |
|---|---|---|
| Angle | Type 2220 and press Alt+X | ∠ |
| Measured angle | Type 2221 and press Alt+X | ∡ |
Note: You can see the combination in the Character code field in the Symbol dialog box (see below).
III. Using a Symbol dialog box:
To open the Symbol dialog box, on the Insert tab, in the Symbols group, select the Symbol button, and then click More Symbols...:
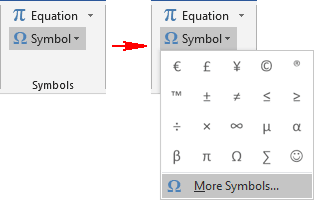
On the Symbol dialog box:
- In the Font list, select the Symbol font, and select the symbol:

- Click the Insert button to insert the symbol,
- Click the OK button to close the Symbol dialog box.
Note: You can select another angle symbols from the Segoe UI Symbol font: